목차
Ⅰ. 상업정보교육의 개요
1. 상업정보교육의 필요성과 문제점
2. 상업정보교육의 성격
3. 상업정보교육의 목표
4. 상업정보과 교수 • 학습방법
5. 상업정보과 평가
Ⅱ. 단원 설정
1. 단원명
2. 단원 설정 이유
3. 단원의 개관
4. 단원의 학습목표
5. 단원 지도상의 유의점
Ⅲ. 수업 연구의 이론적 배경
1. Glaser의 수업모형
2. KEDI(한국교육개발원)의 수업과정 모형
Ⅳ. 본시 학습 지도안
1. 본시 학습 지도안
2. 형성평가지
2009년도 상업정보과 수업연구
대 단 원: Ⅵ. 소프트웨어의 활용
소 단 원: 02. 내 생활의 변화
본시단원: 02-2. 워크시트를 내 손안에
1. 상업정보교육의 필요성과 문제점
2. 상업정보교육의 성격
3. 상업정보교육의 목표
4. 상업정보과 교수 • 학습방법
5. 상업정보과 평가
Ⅱ. 단원 설정
1. 단원명
2. 단원 설정 이유
3. 단원의 개관
4. 단원의 학습목표
5. 단원 지도상의 유의점
Ⅲ. 수업 연구의 이론적 배경
1. Glaser의 수업모형
2. KEDI(한국교육개발원)의 수업과정 모형
Ⅳ. 본시 학습 지도안
1. 본시 학습 지도안
2. 형성평가지
2009년도 상업정보과 수업연구
대 단 원: Ⅵ. 소프트웨어의 활용
소 단 원: 02. 내 생활의 변화
본시단원: 02-2. 워크시트를 내 손안에
본문내용
형성평가로 확인했던 내용입니다. 화면이 가리키는 내용을 같이 답해보도록 합시다.
¤ 스프레드 시트의 화면구성요소로서 워크시트에서 행과 열이 교차되는 각각의 사각형을 무엇이라고 합니까?
¤ 수식을 입력하는 칸을 무엇이라 합니까?
¤ 셀을 지정하는 방법에는 연속한 셀을 지정하는 방법과 떨어진 셀을 지정하는 방법이 있습니다. 연속한 셀을 지정하는 방법에는 마우스로 드래그 하는 방법과 Shift키를 누른 후, 방향키를 누르는 것이 있습니다. 그렇다면 떨어져있는 셀을 지정할 때 어떻게 해야 합니까?
¤ 일정한 범위에 숫자 또는 문자 자료의 동일한 자료나 연속되는 자료를 자동으로 채워주는 기능을 하는 도구는?
인사한다.
- 질문에 답하고 경청한다.
-스프레드시트 프로그램 또는 자동 계산 프로그램이라고 대답한다.
- 셀(Cell)입니다.
- 수식 입력줄 입니다.
-ctrl키를 누른 후 마우스 로 드래그 해줍니다.
- 채우기 핸들입니다.
-학생들이 모두 수업 준비를 하는지 확인한다.
-학습분위기 조성한다.
-학생들의 선행학습 습득 수준과 학급 분위기를 파악하며 수업 진행에 고려한다.
학습
목표
제시
(1-2분)
¤ 학습 목표를 명확하게 제시한다.
셀의 이동과 복사하기의 방법을 익힌다.
셀의 삽입과 삭제 방법을 안다.
셀의 폭과 높이를 조절할 수 있다.
데이터를 입력하고 메
모를 삽입할 수 있다.
-수업목표를 따라 읽는다.
.
수업 목표를 명확히 인지시킨다..
전개
(30분)
전개
(30분)
전개
(30분)
정보제시
(30분)
셀의 이동
셀의 복사
정보제시
(30분)
선택하여 붙여넣기
셀의 삽입
셀의 삭제
내용 지우기
셀의
폭과 높이 조절하기
메모삽입
¤ 이번 시간에 해 볼 작업을 하기 위해서는 먼저 자료를 입력해야합니다. 데이터입력은 지난 시간 다같이 실습해보았습니다. 그러면 p152쪽 표와 같이 데이터를 입력해 봅시다.
¤ 자료 입력을 마쳤으면 이제 셀의 이동을 먼저 실습해봅시다. 셀의 이동을 하기 위해서는 이동할 셀 선택→ 〔마우스 오른쪽 잘라내기〕 → 〔이동할 위치의 셀 선택〕 → 〔마우스 오른쪽 붙여넣기〕의 단계를 거칩니다.
¤ 선생님이 제시한 방법대로 실습해 보면 다음과 같은 결과가 도출됩니다.
¤ 셀의 복사도 이동과 같은 방법으로 하면 됩니다, 먼저 복사할 셀을 드래그 한 후 마우스 오른쪽 버튼을 눌러 〔복사〕를 선택합니다. 그 다음에 복사할 위치로 마우스를 옮긴 후 〔붙여넣기〕를 선택합니다.
* 복사 또는 이동하고자 하는 영역에 이미 다른 자료가 입력되어 있는 상태이면, 붙여넣기를 하면 이미 입력된 자료가 없어지므로 붙여넣기 대신 〔선택하여 붙여넣기〕를 사용합니다.
¤ 삽입이란 자료가 입력되어 있는 특정 부분에 셀이나 열, 행 등을 추가로 끼워 넣는 것입니다. 삽입하기도 매우 쉽습니다. 먼저 마우스를 셀이 삽입될 위치로 옮긴 후 마우스 오른쪽 버튼을 눌러 〔삽입〕을 선택합니다. 삽입 후 다른 셀들의 자리옮김의 위치를 지정합니다.
- 선생님이 했던 방법대로 실습해봅시다.
¤ 셀 삭제의 방법을 알아보도록 합시다, 삭제의 경우 자료가 입력되어있는 특정 셀, 행, 열 단위로 삭제하는 것을 말합니다. 지우고자 하는 열을 선택 → 〔마우스 오른쪽 삭제〕하면 자동으로 지우고자 하는 열 오른쪽에 있던 자료들이 앞으로 이동합니다.
*삭제를 하는 경우 다른 셀, 행, 열 등의 이동이 이루어집니다. 따라서 다른 이동 없이 선택한 영역의 내용을 지우개로 지운 듯한 효과를 내려면 내용 지우기 또는 Delete키를 이용하면 됩니다.
¤ 그러면 지금부터는 셀의 폭과 높이를 조절하는 방법에 대해 알아봅시다. 셀의 폭과 높이의 조절은 매우 간단한 방법으로 할 수 있는데, 셀의 폭은 열머리글과 열머리글 사이에 마우스를 두어 화살표 무늬가 생길 때 마우스로 드래그 해주면 됩니다. 셀의 높이 조절도 같은 방법으로 행머리글과 행머리글 사이에 마우스를 대고 드래그 해 줍니다.
그러면 오늘 수업 내용의 마지막인 메모 삽입에 대해 배워봅시다. 메모 삽입은 셀의 추가 설명을 위한 자료로[삽입] - [메모] 선택 후 내용을 입력하는 것을 말합니다. 메모를 항상 표시하는 방법과 숨기는 방법 등이 있습니다. 그러면 지금부터 메모 삽입을 해 보도록 합시다.
메모가 삽입된 경우 셀 상단에 빨간 삼각형이 나타나게 되는데 ,이를 메모표시라고 합니다.
메모 삽입의 경우 다음과 같이 설명을 추가하고 싶은 내용을 입력할 수 있습니다.
- 교과서에서 제시한 데이터에 기초해서 엑셀프로그램에 자료를 입력한다.
- 직접 실습해 본다.
선생님이 지시하는 방법대로 작업을 해본다.
학생들은 선생님이 가르쳐 준 방법대로 메모를 입력해본다.
강의식 수업이 되지 않도록 수시로 실습과 병행하여 수업하되, 산만하지 않도록 한다.
-
강의식 수업이 되지 않도록 수시로 실습과 병행하여 수업하되, 산만하지 않도록 한다.
학생의 학습수준과 개인차를 고려하여 수업을 진행한다.
학생들의 수준차를 고려하여 개인지도를 한다.
강의식 수업이 되지 않도록 수시로 실습과 병행하여 수업하되, 산만하지 않도록 한다
수업 중간에 교실을 둘러보면서 잘못 작업을 하거나, 잘 하지 못하는 학생들을 찾아 개별적으로 지도한다.
강의식 수업이 되지 않도록 수시로 실습과 병행하여 수업하되, 산만하지 않도록 한다
수업내용
정리
(4분)
¤ 셀의 이동과 복사하기
¤ 셀의 삽입과 삭제하기
¤ 선택하여 붙여넣기와 내용 지우기
¤ 셀의 폭과 높이 조절하기
등의 작업방법을 생각하면서 교과서 작업을 마무리 해봅시 다.
- 학생들은 교과서 예제를 보면서 오늘 수업한 내용을 복습한다.
정리
(10분)
형성평가
(6분)
형성평가 자료
1. 다음과 같이 자료를 입력하시오
2. A열의 너비는 5, B,C,D 열의 너비는 10으로 지정하시오.
- 수업시간에 배운 것을 생각하며 형성 평가를 실습해본.다.
학생들이 집중하여 형성평가를 하는지 확인한다.
차시예고
(1분)
-다음 시간은 워크시트 꾸미기에 대해 배울 것입니다. p153-154쪽을 보고 옵시다.
관련사이트
마이크로소프트엑셀
(http:/www.microsoft.com)
정보사회와 컴퓨터
(http://www.infobbs.net)
¤ 스프레드 시트의 화면구성요소로서 워크시트에서 행과 열이 교차되는 각각의 사각형을 무엇이라고 합니까?
¤ 수식을 입력하는 칸을 무엇이라 합니까?
¤ 셀을 지정하는 방법에는 연속한 셀을 지정하는 방법과 떨어진 셀을 지정하는 방법이 있습니다. 연속한 셀을 지정하는 방법에는 마우스로 드래그 하는 방법과 Shift키를 누른 후, 방향키를 누르는 것이 있습니다. 그렇다면 떨어져있는 셀을 지정할 때 어떻게 해야 합니까?
¤ 일정한 범위에 숫자 또는 문자 자료의 동일한 자료나 연속되는 자료를 자동으로 채워주는 기능을 하는 도구는?
인사한다.
- 질문에 답하고 경청한다.
-스프레드시트 프로그램 또는 자동 계산 프로그램이라고 대답한다.
- 셀(Cell)입니다.
- 수식 입력줄 입니다.
-ctrl키를 누른 후 마우스 로 드래그 해줍니다.
- 채우기 핸들입니다.
-학생들이 모두 수업 준비를 하는지 확인한다.
-학습분위기 조성한다.
-학생들의 선행학습 습득 수준과 학급 분위기를 파악하며 수업 진행에 고려한다.
학습
목표
제시
(1-2분)
¤ 학습 목표를 명확하게 제시한다.
셀의 이동과 복사하기의 방법을 익힌다.
셀의 삽입과 삭제 방법을 안다.
셀의 폭과 높이를 조절할 수 있다.
데이터를 입력하고 메
모를 삽입할 수 있다.
-수업목표를 따라 읽는다.
.
수업 목표를 명확히 인지시킨다..
전개
(30분)
전개
(30분)
전개
(30분)
정보제시
(30분)
셀의 이동
셀의 복사
정보제시
(30분)
선택하여 붙여넣기
셀의 삽입
셀의 삭제
내용 지우기
셀의
폭과 높이 조절하기
메모삽입
¤ 이번 시간에 해 볼 작업을 하기 위해서는 먼저 자료를 입력해야합니다. 데이터입력은 지난 시간 다같이 실습해보았습니다. 그러면 p152쪽 표와 같이 데이터를 입력해 봅시다.
¤ 자료 입력을 마쳤으면 이제 셀의 이동을 먼저 실습해봅시다. 셀의 이동을 하기 위해서는 이동할 셀 선택→ 〔마우스 오른쪽 잘라내기〕 → 〔이동할 위치의 셀 선택〕 → 〔마우스 오른쪽 붙여넣기〕의 단계를 거칩니다.
¤ 선생님이 제시한 방법대로 실습해 보면 다음과 같은 결과가 도출됩니다.
¤ 셀의 복사도 이동과 같은 방법으로 하면 됩니다, 먼저 복사할 셀을 드래그 한 후 마우스 오른쪽 버튼을 눌러 〔복사〕를 선택합니다. 그 다음에 복사할 위치로 마우스를 옮긴 후 〔붙여넣기〕를 선택합니다.
* 복사 또는 이동하고자 하는 영역에 이미 다른 자료가 입력되어 있는 상태이면, 붙여넣기를 하면 이미 입력된 자료가 없어지므로 붙여넣기 대신 〔선택하여 붙여넣기〕를 사용합니다.
¤ 삽입이란 자료가 입력되어 있는 특정 부분에 셀이나 열, 행 등을 추가로 끼워 넣는 것입니다. 삽입하기도 매우 쉽습니다. 먼저 마우스를 셀이 삽입될 위치로 옮긴 후 마우스 오른쪽 버튼을 눌러 〔삽입〕을 선택합니다. 삽입 후 다른 셀들의 자리옮김의 위치를 지정합니다.
- 선생님이 했던 방법대로 실습해봅시다.
¤ 셀 삭제의 방법을 알아보도록 합시다, 삭제의 경우 자료가 입력되어있는 특정 셀, 행, 열 단위로 삭제하는 것을 말합니다. 지우고자 하는 열을 선택 → 〔마우스 오른쪽 삭제〕하면 자동으로 지우고자 하는 열 오른쪽에 있던 자료들이 앞으로 이동합니다.
*삭제를 하는 경우 다른 셀, 행, 열 등의 이동이 이루어집니다. 따라서 다른 이동 없이 선택한 영역의 내용을 지우개로 지운 듯한 효과를 내려면 내용 지우기 또는 Delete키를 이용하면 됩니다.
¤ 그러면 지금부터는 셀의 폭과 높이를 조절하는 방법에 대해 알아봅시다. 셀의 폭과 높이의 조절은 매우 간단한 방법으로 할 수 있는데, 셀의 폭은 열머리글과 열머리글 사이에 마우스를 두어 화살표 무늬가 생길 때 마우스로 드래그 해주면 됩니다. 셀의 높이 조절도 같은 방법으로 행머리글과 행머리글 사이에 마우스를 대고 드래그 해 줍니다.
그러면 오늘 수업 내용의 마지막인 메모 삽입에 대해 배워봅시다. 메모 삽입은 셀의 추가 설명을 위한 자료로[삽입] - [메모] 선택 후 내용을 입력하는 것을 말합니다. 메모를 항상 표시하는 방법과 숨기는 방법 등이 있습니다. 그러면 지금부터 메모 삽입을 해 보도록 합시다.
메모가 삽입된 경우 셀 상단에 빨간 삼각형이 나타나게 되는데 ,이를 메모표시라고 합니다.
메모 삽입의 경우 다음과 같이 설명을 추가하고 싶은 내용을 입력할 수 있습니다.
- 교과서에서 제시한 데이터에 기초해서 엑셀프로그램에 자료를 입력한다.
- 직접 실습해 본다.
선생님이 지시하는 방법대로 작업을 해본다.
학생들은 선생님이 가르쳐 준 방법대로 메모를 입력해본다.
강의식 수업이 되지 않도록 수시로 실습과 병행하여 수업하되, 산만하지 않도록 한다.
-
강의식 수업이 되지 않도록 수시로 실습과 병행하여 수업하되, 산만하지 않도록 한다.
학생의 학습수준과 개인차를 고려하여 수업을 진행한다.
학생들의 수준차를 고려하여 개인지도를 한다.
강의식 수업이 되지 않도록 수시로 실습과 병행하여 수업하되, 산만하지 않도록 한다
수업 중간에 교실을 둘러보면서 잘못 작업을 하거나, 잘 하지 못하는 학생들을 찾아 개별적으로 지도한다.
강의식 수업이 되지 않도록 수시로 실습과 병행하여 수업하되, 산만하지 않도록 한다
수업내용
정리
(4분)
¤ 셀의 이동과 복사하기
¤ 셀의 삽입과 삭제하기
¤ 선택하여 붙여넣기와 내용 지우기
¤ 셀의 폭과 높이 조절하기
등의 작업방법을 생각하면서 교과서 작업을 마무리 해봅시 다.
- 학생들은 교과서 예제를 보면서 오늘 수업한 내용을 복습한다.
정리
(10분)
형성평가
(6분)
형성평가 자료
1. 다음과 같이 자료를 입력하시오
2. A열의 너비는 5, B,C,D 열의 너비는 10으로 지정하시오.
- 수업시간에 배운 것을 생각하며 형성 평가를 실습해본.다.
학생들이 집중하여 형성평가를 하는지 확인한다.
차시예고
(1분)
-다음 시간은 워크시트 꾸미기에 대해 배울 것입니다. p153-154쪽을 보고 옵시다.
관련사이트
마이크로소프트엑셀
(http:/www.microsoft.com)
정보사회와 컴퓨터
(http://www.infobbs.net)
추천자료
 반편견 교육을 위한 수업 지도안 작성 ,기술교과영역
반편견 교육을 위한 수업 지도안 작성 ,기술교과영역 [체육교육] 체육 수업 지도안 (남녀공학 고등 2학년)
[체육교육] 체육 수업 지도안 (남녀공학 고등 2학년) [고등학교교육]고등학교 ICT(정보통신기술)활용교육, 고등학교 인터넷활용수업, 고등학교 프...
[고등학교교육]고등학교 ICT(정보통신기술)활용교육, 고등학교 인터넷활용수업, 고등학교 프... [즐거운생활 교육][즐거운생활 수업]즐거운생활교과 신체활동중심학습, 즐거운생활교과 ICT(...
[즐거운생활 교육][즐거운생활 수업]즐거운생활교과 신체활동중심학습, 즐거운생활교과 ICT(... [한문과교육]한문과교육(수업) ICT(정보통신기술)활용학습, 한문과교육(수업) 웹기반학습, 한...
[한문과교육]한문과교육(수업) ICT(정보통신기술)활용학습, 한문과교육(수업) 웹기반학습, 한... 영어교육(영어수업) 특징과 목표, 영어교육(영어수업)과 ICT(정보통신기술)활용교육, 영어교...
영어교육(영어수업) 특징과 목표, 영어교육(영어수업)과 ICT(정보통신기술)활용교육, 영어교... [외국어교육][외국어수업]외국어교육(외국어수업) 맥락적 언어학습, 외국어교육(외국어수업) ...
[외국어교육][외국어수업]외국어교육(외국어수업) 맥락적 언어학습, 외국어교육(외국어수업) ... 수학교육(수학수업, 지도)의 특성과 정보공유, 수학교육(수학수업, 지도)과 수학적 의사소통,...
수학교육(수학수업, 지도)의 특성과 정보공유, 수학교육(수학수업, 지도)과 수학적 의사소통,... 도덕과(교육, 수업) 정보통신기술(ICT)활용학습, 도덕과(교육, 수업)역할놀이학습과 협동학습...
도덕과(교육, 수업) 정보통신기술(ICT)활용학습, 도덕과(교육, 수업)역할놀이학습과 협동학습... [대학교육]대학교육의 실태, 대학교육의 정보화, 대학교육의 개인화수업체제, 대학교육의 문...
[대학교육]대학교육의 실태, 대학교육의 정보화, 대학교육의 개인화수업체제, 대학교육의 문... 실과(실과교육)의 특성, 실과(실과교육)의 변천, 실과(실과교육)의 기본방향, 실과(실과교육)...
실과(실과교육)의 특성, 실과(실과교육)의 변천, 실과(실과교육)의 기본방향, 실과(실과교육)... 민속놀이 동시, 게임 연계 모의수업 교육 수업 계획 지도안
민속놀이 동시, 게임 연계 모의수업 교육 수업 계획 지도안 [역사교육] 교수학습지도안과 실제수업 ppt 자료 묶음
[역사교육] 교수학습지도안과 실제수업 ppt 자료 묶음 [고등학교 교육실습생 수업연구] 화학과 교수-학습 지도안 - 주변의 물질 - 공기 - 기체의 성...
[고등학교 교육실습생 수업연구] 화학과 교수-학습 지도안 - 주변의 물질 - 공기 - 기체의 성...












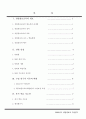
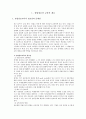
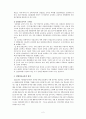
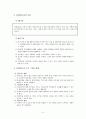
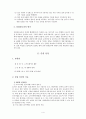
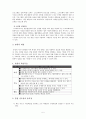
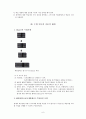
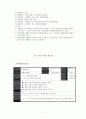
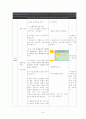
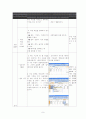
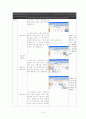
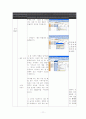
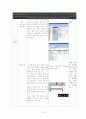
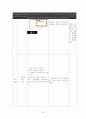










소개글