본문내용
.
67.지도작성/편집
① 데이터를 입력하여 지도로 저장한다. 단, 지역명을 정확히 입력
② 각 워크시트의 이름을 변경해준다
③ 한시의 워크 시트의 셀 범위를 블록으로 설정한다
④ 사입-개체를 선택하고 목록에서 Microsoft Map을 더블클릭한다.
⑤ 시트의 공백 바탕을 선택하고 위치와 크기를 조절하여 완성한다.
시스템에 지도를 작성 할 수 있는 프로그램이 설치되어 있지 않으면 지도 작성을 사
용 할 수 없다. 지도는 입력된 데이터에 따라 자동으로 해당 지역에 대한 지도가 선택된
다. 지역명은 등록된 이름만 사용해야한다. 지도편집은 이름표 단추를 선택하고 지도에
마우스 포인트를 이동시키면 해당 지역의 이름이표시된다. 이름표 작성을 종료하려면 도
구모음의 화살표 단추를 클릭한다. 잘못 입력된 지역명을 삭제하려면 지역명을 선택하고
키를 누른다.
68.페이지설정
① 프린터로 출력할 파일을 읽어들인다(파일-프린트설정을선택)
② 용지 방향을 선택하고 축소/확대 배율을 선택한다.
③ 용지 크기를 선택, 확인단추를 누른다.
용지방향은 작성된 문서의 내용이 가로 방향으로 길 때 유용하게 사용할 수 있는 기능.
설정된 상태는 미리보기를 이용하여 확인할수있다.
69.머리글/바닥글 설정
① 머리글을 적용할 파일을 읽어들여 보기-머리글/바닥글을 선택한다.
② 머리글 편집단추를 누르고 파일이름단추를누르고 / 를 입력한후 시트이름단추를 누른다.
③ 오른쪽 구역의 빈칸을 클릭, 작성자:홍길동을 입력한다 확인단추를 눌러완성.
머리글/바닥글은 파일-페이지설정-머리글/바닥글 탭을선택해도된다.
단추의 이름을 창의 ? 단추를 누르고 원하는 단추를 선택하여 확인.
제공되는 기본적인 형식을 사용하려면 목록에서 선택한다.
70. 시트 설정과 출력
① 출력할 문서를 읽어들여 파일-페이지를 설정선택한다
② 시트 탭을 선택, 인쇄영역을 설정한다.
③ 눈금선 항목에 체크하고, 행/열 머리글 항목에 체크한고 확인단추를 누른다.
모든범위 인쇄시 인쇄영역을 설정안해도됨. 셀 구분선이 출력될 필요가없을 경우 눈금선
항목의 체크를 해제한다. 행(영)머리글 또한 필요없을시 항목에서 체크한다.
71.유용한 기능
;도구-맞춤법검사를 선택, 예 단추를 눌러 검색된 단어를 확인하여 변경또는 건너뛰기한다. 표준 도구모음의 맞춤법 검사또는 단축키 키를 눌러 검사. 추가 단추를 이용하여 검색
된 단어가 다음부터 검색에서 제외 되도록 할 수 있다.
72.표작성
① 표작성에 필요한 계산식을 입력한다
② 셀 범위를 블록으로 설정, 데이터-표를선택한다
③ 행 입력셀에(***) 열 입력셀에(***)을 각각 입력하고 확인단추를 누른다.
표작성에서는 계산식을 입력하는 방법이 가장 중요하며, 대부분 동일한 조건으로 입력한
다. 행 입력셀이나 열 입력셀이 다를 경우 오류가 표시된다.
73.목표값 찾기
① 데이터와 수식을 입력한후 셀을 선택하고 도구-목표값 찾기를 선택한다.
② 수식 셀에 기존의 계산식이 입력되어 있는 셀을, 찾는 값에는 1000을, 값을 바꿀셀에 각각 입력하고 확인 단추를 누른다.
목표값을 찾기 위해서는 미리 해당 결과를 얻을 수 있는 수식이 입력되어 있어야한다.
74.해찾기
;해찾기기능은 도구-추가기능을 선택하여 해찾기 마법사를 체크하여 설치되어있어야한다.
지정된 조건에 따라 전혀 다른 결과가 나탈날 수 있다.
75.시나리오
;원하는 상황(경우)은 추가 단추를 이용하여 작성할 수 있다. 표시 단추를 누를 경우 결과가
셀에 나타난다.
76.셀 추적 분석도구
;문서를 작성하기 위하여 사용된 수식에서 다른 셀을 참조할 경우 복잡한 계산 방법일수록
실수가 생길 수 있다. 참조되는 셀 추적은 수식에 포함된 셀이 선택되어 있어야한다.
참조하는 셀 추적은 수식이 입력된 셀이 선택되어 있어야한다.
추적된 연결선은 참조되는 셀 방향으로 화살표가 그려진다.
77.OLE를 이용한 워드패드 개체 삽입
① 새로운 통합 문서에서 삽입-개체를 선택
② 목록에서 워드패드 문서를 선택하고 확인 단추를 누른다.
③ 적당한 내용으로 문서를 작성한다.
④ 바탕의 빈 셀을 선택, 크기또는 위치를 조절한다.
개체에서 제공하는 목록은 시스템에 설치되어 있는 프로그램의 종류 또는 개수에 따라
다르다. 워드 패드는 원도우즈에서 제공하는 보조프로그램이다. 개체를 삽입하면 작성될
내용은 해당 프로그램이 관리한다.
78.비디오 재생 파일 삽입
① 삽입-개체를 선택, 파일로부터 만들기 탭을 선택하여 찾아보기 단추를 누른다.
② 재생을 원하는 파일을 선택한고(AVI) 확인 단추를누른다.
비디오파일은 대부분 AVI확장명을 가지며 여러종류가 있고 파일로부터 만들기를 이용하
여 삽입한다. 이와 같은 방법을 이용하여 소리, 그림판 및 그림 파일 등을 워크시트에포
함 시킬수있다.
79.매크로작성
① 새로운 통합 문서에서 셀 A1를 선택한다
② 도구-매크로-새 매크로 기록을선택 매크로 이름을 입력하고 확인단추를 누룬다.
③ 서석 도구모음의 글꼴, 크기, 강조, 맞춤, 채우기색. 글꼴등 이용하여적당한 서식을 설정.④ 도구-매크로 기록중지를 선택한다
매크로란 반복되는 일련의 작업을 쉽게 실행할 수 있도록 과정을 기록하는 기능을 말하
며 매크로 기록을 선택한 다음의 동작은 모두 기록되므로 주의 하도록 한다. 매크로 기
록 중지는 매크로 도구모음의 아이콘을 선택해도 된다.
80.매크로 편집
① 매크로 파일을 읽어 들인 다음 매크로 포함 단추를 누른다.
② 도구-매크로-를 선택한다.
③ 매크로 파일이 선택된 상태에서 실행 단추를 누른 후 결과를 확인한다.
④ 매크로 창에서 편집 단추를 누른다.
⑤ 매크로파일이 작성되어 있음을 확인한다
⑥ 매크로파일이름을 매크로에서 매크로1로 변경하고 편집기 창의 닫기 단추를 누른다.
매크로를 편집할 수 있도록 제공되는 프로그램은 비주얼베이직이다. 편집기에서 파일메
뉴의 돌아가기를 선택하여 춰크시트로 작업을 변경할 수 있다. 매크로 이름을 변경할 경
우 워크시트에서도 변경된 이름으로 실행해야 한다. 매크로는 코드를 이용하여 작성하거
나 수정할 수 있으며, 정확한 명령 사용법을 알아야한다. 작성된 매크로는 양식 도구모음
의 명령 단추등과 연결하여 사용할 수 있다.y
67.지도작성/편집
① 데이터를 입력하여 지도로 저장한다. 단, 지역명을 정확히 입력
② 각 워크시트의 이름을 변경해준다
③ 한시의 워크 시트의 셀 범위를 블록으로 설정한다
④ 사입-개체를 선택하고 목록에서 Microsoft Map을 더블클릭한다.
⑤ 시트의 공백 바탕을 선택하고 위치와 크기를 조절하여 완성한다.
시스템에 지도를 작성 할 수 있는 프로그램이 설치되어 있지 않으면 지도 작성을 사
용 할 수 없다. 지도는 입력된 데이터에 따라 자동으로 해당 지역에 대한 지도가 선택된
다. 지역명은 등록된 이름만 사용해야한다. 지도편집은 이름표 단추를 선택하고 지도에
마우스 포인트를 이동시키면 해당 지역의 이름이표시된다. 이름표 작성을 종료하려면 도
구모음의 화살표 단추를 클릭한다. 잘못 입력된 지역명을 삭제하려면 지역명을 선택하고
키를 누른다.
68.페이지설정
① 프린터로 출력할 파일을 읽어들인다(파일-프린트설정을선택)
② 용지 방향을 선택하고 축소/확대 배율을 선택한다.
③ 용지 크기를 선택, 확인단추를 누른다.
용지방향은 작성된 문서의 내용이 가로 방향으로 길 때 유용하게 사용할 수 있는 기능.
설정된 상태는 미리보기를 이용하여 확인할수있다.
69.머리글/바닥글 설정
① 머리글을 적용할 파일을 읽어들여 보기-머리글/바닥글을 선택한다.
② 머리글 편집단추를 누르고 파일이름단추를누르고 / 를 입력한후 시트이름단추를 누른다.
③ 오른쪽 구역의 빈칸을 클릭, 작성자:홍길동을 입력한다 확인단추를 눌러완성.
머리글/바닥글은 파일-페이지설정-머리글/바닥글 탭을선택해도된다.
단추의 이름을 창의 ? 단추를 누르고 원하는 단추를 선택하여 확인.
제공되는 기본적인 형식을 사용하려면 목록에서 선택한다.
70. 시트 설정과 출력
① 출력할 문서를 읽어들여 파일-페이지를 설정선택한다
② 시트 탭을 선택, 인쇄영역을 설정한다.
③ 눈금선 항목에 체크하고, 행/열 머리글 항목에 체크한고 확인단추를 누른다.
모든범위 인쇄시 인쇄영역을 설정안해도됨. 셀 구분선이 출력될 필요가없을 경우 눈금선
항목의 체크를 해제한다. 행(영)머리글 또한 필요없을시 항목에서 체크한다.
71.유용한 기능
;도구-맞춤법검사를 선택, 예 단추를 눌러 검색된 단어를 확인하여 변경또는 건너뛰기한다. 표준 도구모음의 맞춤법 검사또는 단축키 키를 눌러 검사. 추가 단추를 이용하여 검색
된 단어가 다음부터 검색에서 제외 되도록 할 수 있다.
72.표작성
① 표작성에 필요한 계산식을 입력한다
② 셀 범위를 블록으로 설정, 데이터-표를선택한다
③ 행 입력셀에(***) 열 입력셀에(***)을 각각 입력하고 확인단추를 누른다.
표작성에서는 계산식을 입력하는 방법이 가장 중요하며, 대부분 동일한 조건으로 입력한
다. 행 입력셀이나 열 입력셀이 다를 경우 오류가 표시된다.
73.목표값 찾기
① 데이터와 수식을 입력한후 셀을 선택하고 도구-목표값 찾기를 선택한다.
② 수식 셀에 기존의 계산식이 입력되어 있는 셀을, 찾는 값에는 1000을, 값을 바꿀셀에 각각 입력하고 확인 단추를 누른다.
목표값을 찾기 위해서는 미리 해당 결과를 얻을 수 있는 수식이 입력되어 있어야한다.
74.해찾기
;해찾기기능은 도구-추가기능을 선택하여 해찾기 마법사를 체크하여 설치되어있어야한다.
지정된 조건에 따라 전혀 다른 결과가 나탈날 수 있다.
75.시나리오
;원하는 상황(경우)은 추가 단추를 이용하여 작성할 수 있다. 표시 단추를 누를 경우 결과가
셀에 나타난다.
76.셀 추적 분석도구
;문서를 작성하기 위하여 사용된 수식에서 다른 셀을 참조할 경우 복잡한 계산 방법일수록
실수가 생길 수 있다. 참조되는 셀 추적은 수식에 포함된 셀이 선택되어 있어야한다.
참조하는 셀 추적은 수식이 입력된 셀이 선택되어 있어야한다.
추적된 연결선은 참조되는 셀 방향으로 화살표가 그려진다.
77.OLE를 이용한 워드패드 개체 삽입
① 새로운 통합 문서에서 삽입-개체를 선택
② 목록에서 워드패드 문서를 선택하고 확인 단추를 누른다.
③ 적당한 내용으로 문서를 작성한다.
④ 바탕의 빈 셀을 선택, 크기또는 위치를 조절한다.
개체에서 제공하는 목록은 시스템에 설치되어 있는 프로그램의 종류 또는 개수에 따라
다르다. 워드 패드는 원도우즈에서 제공하는 보조프로그램이다. 개체를 삽입하면 작성될
내용은 해당 프로그램이 관리한다.
78.비디오 재생 파일 삽입
① 삽입-개체를 선택, 파일로부터 만들기 탭을 선택하여 찾아보기 단추를 누른다.
② 재생을 원하는 파일을 선택한고(AVI) 확인 단추를누른다.
비디오파일은 대부분 AVI확장명을 가지며 여러종류가 있고 파일로부터 만들기를 이용하
여 삽입한다. 이와 같은 방법을 이용하여 소리, 그림판 및 그림 파일 등을 워크시트에포
함 시킬수있다.
79.매크로작성
① 새로운 통합 문서에서 셀 A1를 선택한다
② 도구-매크로-새 매크로 기록을선택 매크로 이름을 입력하고 확인단추를 누룬다.
③ 서석 도구모음의 글꼴, 크기, 강조, 맞춤, 채우기색. 글꼴등 이용하여적당한 서식을 설정.④ 도구-매크로 기록중지를 선택한다
매크로란 반복되는 일련의 작업을 쉽게 실행할 수 있도록 과정을 기록하는 기능을 말하
며 매크로 기록을 선택한 다음의 동작은 모두 기록되므로 주의 하도록 한다. 매크로 기
록 중지는 매크로 도구모음의 아이콘을 선택해도 된다.
80.매크로 편집
① 매크로 파일을 읽어 들인 다음 매크로 포함 단추를 누른다.
② 도구-매크로-를 선택한다.
③ 매크로 파일이 선택된 상태에서 실행 단추를 누른 후 결과를 확인한다.
④ 매크로 창에서 편집 단추를 누른다.
⑤ 매크로파일이 작성되어 있음을 확인한다
⑥ 매크로파일이름을 매크로에서 매크로1로 변경하고 편집기 창의 닫기 단추를 누른다.
매크로를 편집할 수 있도록 제공되는 프로그램은 비주얼베이직이다. 편집기에서 파일메
뉴의 돌아가기를 선택하여 춰크시트로 작업을 변경할 수 있다. 매크로 이름을 변경할 경
우 워크시트에서도 변경된 이름으로 실행해야 한다. 매크로는 코드를 이용하여 작성하거
나 수정할 수 있으며, 정확한 명령 사용법을 알아야한다. 작성된 매크로는 양식 도구모음
의 명령 단추등과 연결하여 사용할 수 있다.y












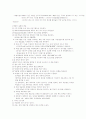
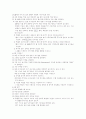
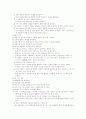
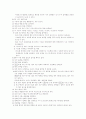
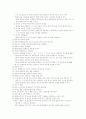
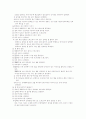
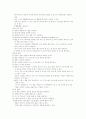
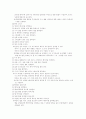
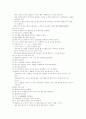
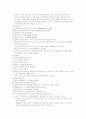
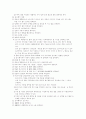
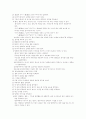
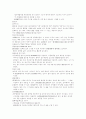
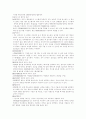
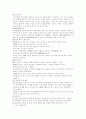
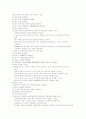
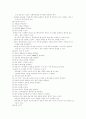
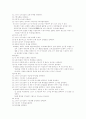
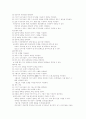
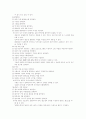
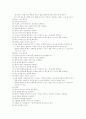
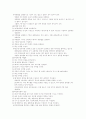
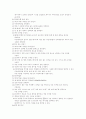
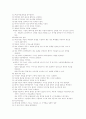
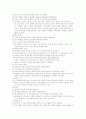
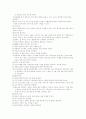
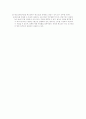









소개글