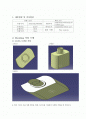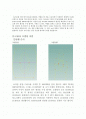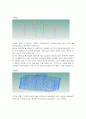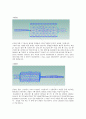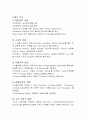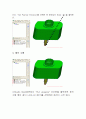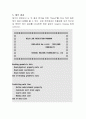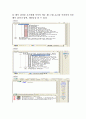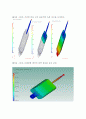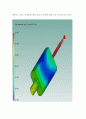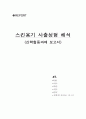목차
1. 제품형상 및 격자형상
2. Modeling 작업 수행
1) CATIA 모델링 작업
3.해석 준비
2. Modeling 작업 수행
1) CATIA 모델링 작업
3.해석 준비
본문내용
H화 된 SURFACE 상태에선 CURVE선을 제거 할 수 없기 때문입니다. 그리고 [그림1.2]에서 CURVE상에 있는 POINT를 이용하여 하나의 CURVE를 2개의 CURVE로 생성합니다. SURFACE에 연결된 CURVE도 분할이 가능 합니다.
그림2)
⊙작업 설명: [그림2]는 제거된 SURFACE의 외곽선(CURVE ▶ LINE ▶ POLYLINE)을 재작성한 그림입니다.
MASH DEFINE ▶ SELECT SURFACE 선택하여 각각의 SURFACE에 대한 두께를 부여 하였습니다. 모델의 밑바닥은 두께 3mm, BODY 부분은 2mm, 윗뚜껑 부분은 1mm로 지정 하였습니다.
MASH DEFINE ▶ MESH SIZE ▶ SET GLOBAL MESH SIZE 선택하여 생성하는 ELEMENT의 크기를 설정 한다. GLOBAL MESH SIZE를 3으로 입력 하였습니다. MESH SIZE 가 너무 크거나 작으면 시스템 해석에서 오류가 빈번히 발생 되었기 때문에 적당한 크기의 입력 값을 지정 하였습니다. 여기까지는 모델의 최종 수정작업과 SURFACE의 두께 지정 및 MASH SIZE를 지정 해주는 작업 이었습니다.
그림3)
⊙작업 설명: [그림3]은 MESH ▶ SURFACE MESHING 클릭, 선택한 SURFACE에 자동으로 유한 요소를 생성합니다.(SELECT SURFACE :ALL, DONE)
그림4)
⊙작업 설명: [그림4]는 완성된 모델링에 수지를 주입할 GATE가 생성된 그림입니다.
그림과 같은 작업을 위한 단계는 다음과 같습니다. 완성된 모델링의 원점을 찾습니다. 좌표 값 [0,0,0] 입력 ▶ CURVE ▶ LINE ▶ POLYLINE ▶ P1점 클릭 ▶ [0,0,-45] ▶ CURVE ▶ DIVIDE BY POINT(선을 두 개로 분할) ▶ ELEMENT ▶ CREATE ▶ GATE DESIGN ▶ CURVE 선 선택 ▶ SELECT POINT ON CURVE FOR RUNER TIP ▶ P1
GATE DESIGN DIALOG 창이 뜨는데 [LAND DIAMETER & LENGTH: 1mm, 2mm] [RUNNER (TIP & ROOT) DIAMETER : 3mm. 4mm] [ELEMENT LENGHT: 0mm] 로 설정 하였습니다.
그림5)
◎작업 설명: [그림5]는 Gate가 완성된 그림입니다. [그림4]에서 작업을 끝낸 다음에는 SPRUE을 디자인하는 작업을 시행 합니다. SPRUE 디자인 작업은 다음과 같습니다.
E,LEMENT ▶ CREATE ▶ SPRUE DESIGN ▶ P2 점 클릭 ▶ SPRUE DESIGN DIALOG 창이 뜸 ▶[NOZZKE TIP DIAMETER:2mm, RUNNER ROOT DIAMETER:4mm, ELEMENT LENGTH: 0] 값 설정 하였습니다. [그림5] 까지가 모델링 최종 완성 작업입니다. 작업을 마친 다음 두 번에 걸쳐 파일을 저장 합니다. SAVE GEOM과 SAVE MESH 로 저장 합니다.
3.해석 준비
1) PROJECT 생성
①프로젝트/ 뉴프로젝트를 선택
②프로젝트 NAME(flow)을 입력
③Analysis Type을 선택. Default 값은 “Filling Analysis"이다.
④Interface Project의 경우 필요한 경우에만 활성화 된다.
⑤Part File의 경우 모델러에서 지정한 File Name을 선택하면 된다.
2) 수지의 선정
① 수지를 선택하기 위해 Boundary Conditions 창에서 Polymer를 클릭 한 후 오른쪽 마우스 버튼을 눌러 “Set Polymer"를 선택한다.
②“Polymer Selector" 판넬의 String에 ”Cheil"을 입력하고 “Search" 버튼을 누른 뒤 ”Starex HF0660I"을 선택한다.
③“Select " 버튼을 누르면 ”Polymer Selector" 판넬에 선택되며 “ok" 버튼을 누르면 수지가 Studio에 자동으로 등록 된다.l
3) 사출기의 선정
①사출기를 선정하기 위해 Boundary Conditions창에서 Machine을 클릭한후 오른쪽 마우스 버튼을 눌러 “Set Machine"을 선택한다.
②“Machine search" 판넬의 String에 ”arburg"를 입력하고 “search"버튼을 누른 뒤 ”Arbugs 업체의 “220S(c)"모델을 선택한다.
③“Select"버튼을 누르면 사출기가 Studio에 자동으로 등록 된다.
4) 성형조건의 선정
①성형조건을 입력하기 위해 Boundary Conditions창에서 “Processing Conditions"을 클릭한 후 오른쪽 마우스 버튼을 눌러 ”Set Processing "을 선택한다.
②“Processing Setting" 판넬에서 성형조건을 입력한다.
5) 수지 주입구 설정
①수지 주입구를 선정하는 방법은 Boundary Conditions창에서“polymer Entrance"를 클릭한후 오른쪽 마우스 버튼을 누르면 새로운 윈도우가 나타난다. ”Set Polymer Entrance"를 선택한 후 화면상의 Node "N1"을 클릭한다.
4. 해석 수행
◎Studio Main화면에서 “Run analysis" 아이콘을 클릭하면 해석 수행 확인 창이 나타나고 예(Y)를 선택하면 해석이 시작 된다.
5. 해석 결과
해석이 완료되고 난 뒤 결과 분석을 위해 “Result"를 Click 하면 많은 해석 결과 list들을 볼 수 있다. 모든 해석결과는 비활성화 되어 있으므로 원하는 해석 결과를 Click하면 해당 결과가 Graphic Display 창에 나타난다.
◎ 해석 결과를 보기위해 각각의 메뉴 창[그림1,2,3]을 이용하여 유동해석 결과나 압력, 패턴등을 볼 수 있다.
그림1)
그림2)
그림3)
다음 그림은 시간에 따른 금속 용융액의 유동 속도를 보여준다.
다음 그림은 모델링한 대상의 압력 분포를 보여 준다.
다음 그림은 모델링한 대상 각각의 두께에 대한 온도 분포를 보여 준다.
◈REPORT
스킨용기 사출성형 해석
(산학협동과제 보고서)
-3조-
학번:
이름:
학번:
이름:
담당:
제출일:2008.12.10
그림2)
⊙작업 설명: [그림2]는 제거된 SURFACE의 외곽선(CURVE ▶ LINE ▶ POLYLINE)을 재작성한 그림입니다.
MASH DEFINE ▶ SELECT SURFACE 선택하여 각각의 SURFACE에 대한 두께를 부여 하였습니다. 모델의 밑바닥은 두께 3mm, BODY 부분은 2mm, 윗뚜껑 부분은 1mm로 지정 하였습니다.
MASH DEFINE ▶ MESH SIZE ▶ SET GLOBAL MESH SIZE 선택하여 생성하는 ELEMENT의 크기를 설정 한다. GLOBAL MESH SIZE를 3으로 입력 하였습니다. MESH SIZE 가 너무 크거나 작으면 시스템 해석에서 오류가 빈번히 발생 되었기 때문에 적당한 크기의 입력 값을 지정 하였습니다. 여기까지는 모델의 최종 수정작업과 SURFACE의 두께 지정 및 MASH SIZE를 지정 해주는 작업 이었습니다.
그림3)
⊙작업 설명: [그림3]은 MESH ▶ SURFACE MESHING 클릭, 선택한 SURFACE에 자동으로 유한 요소를 생성합니다.(SELECT SURFACE :ALL, DONE)
그림4)
⊙작업 설명: [그림4]는 완성된 모델링에 수지를 주입할 GATE가 생성된 그림입니다.
그림과 같은 작업을 위한 단계는 다음과 같습니다. 완성된 모델링의 원점을 찾습니다. 좌표 값 [0,0,0] 입력 ▶ CURVE ▶ LINE ▶ POLYLINE ▶ P1점 클릭 ▶ [0,0,-45] ▶ CURVE ▶ DIVIDE BY POINT(선을 두 개로 분할) ▶ ELEMENT ▶ CREATE ▶ GATE DESIGN ▶ CURVE 선 선택 ▶ SELECT POINT ON CURVE FOR RUNER TIP ▶ P1
GATE DESIGN DIALOG 창이 뜨는데 [LAND DIAMETER & LENGTH: 1mm, 2mm] [RUNNER (TIP & ROOT) DIAMETER : 3mm. 4mm] [ELEMENT LENGHT: 0mm] 로 설정 하였습니다.
그림5)
◎작업 설명: [그림5]는 Gate가 완성된 그림입니다. [그림4]에서 작업을 끝낸 다음에는 SPRUE을 디자인하는 작업을 시행 합니다. SPRUE 디자인 작업은 다음과 같습니다.
E,LEMENT ▶ CREATE ▶ SPRUE DESIGN ▶ P2 점 클릭 ▶ SPRUE DESIGN DIALOG 창이 뜸 ▶[NOZZKE TIP DIAMETER:2mm, RUNNER ROOT DIAMETER:4mm, ELEMENT LENGTH: 0] 값 설정 하였습니다. [그림5] 까지가 모델링 최종 완성 작업입니다. 작업을 마친 다음 두 번에 걸쳐 파일을 저장 합니다. SAVE GEOM과 SAVE MESH 로 저장 합니다.
3.해석 준비
1) PROJECT 생성
①프로젝트/ 뉴프로젝트를 선택
②프로젝트 NAME(flow)을 입력
③Analysis Type을 선택. Default 값은 “Filling Analysis"이다.
④Interface Project의 경우 필요한 경우에만 활성화 된다.
⑤Part File의 경우 모델러에서 지정한 File Name을 선택하면 된다.
2) 수지의 선정
① 수지를 선택하기 위해 Boundary Conditions 창에서 Polymer를 클릭 한 후 오른쪽 마우스 버튼을 눌러 “Set Polymer"를 선택한다.
②“Polymer Selector" 판넬의 String에 ”Cheil"을 입력하고 “Search" 버튼을 누른 뒤 ”Starex HF0660I"을 선택한다.
③“Select " 버튼을 누르면 ”Polymer Selector" 판넬에 선택되며 “ok" 버튼을 누르면 수지가 Studio에 자동으로 등록 된다.l
3) 사출기의 선정
①사출기를 선정하기 위해 Boundary Conditions창에서 Machine을 클릭한후 오른쪽 마우스 버튼을 눌러 “Set Machine"을 선택한다.
②“Machine search" 판넬의 String에 ”arburg"를 입력하고 “search"버튼을 누른 뒤 ”Arbugs 업체의 “220S(c)"모델을 선택한다.
③“Select"버튼을 누르면 사출기가 Studio에 자동으로 등록 된다.
4) 성형조건의 선정
①성형조건을 입력하기 위해 Boundary Conditions창에서 “Processing Conditions"을 클릭한 후 오른쪽 마우스 버튼을 눌러 ”Set Processing "을 선택한다.
②“Processing Setting" 판넬에서 성형조건을 입력한다.
5) 수지 주입구 설정
①수지 주입구를 선정하는 방법은 Boundary Conditions창에서“polymer Entrance"를 클릭한후 오른쪽 마우스 버튼을 누르면 새로운 윈도우가 나타난다. ”Set Polymer Entrance"를 선택한 후 화면상의 Node "N1"을 클릭한다.
4. 해석 수행
◎Studio Main화면에서 “Run analysis" 아이콘을 클릭하면 해석 수행 확인 창이 나타나고 예(Y)를 선택하면 해석이 시작 된다.
5. 해석 결과
해석이 완료되고 난 뒤 결과 분석을 위해 “Result"를 Click 하면 많은 해석 결과 list들을 볼 수 있다. 모든 해석결과는 비활성화 되어 있으므로 원하는 해석 결과를 Click하면 해당 결과가 Graphic Display 창에 나타난다.
◎ 해석 결과를 보기위해 각각의 메뉴 창[그림1,2,3]을 이용하여 유동해석 결과나 압력, 패턴등을 볼 수 있다.
그림1)
그림2)
그림3)
다음 그림은 시간에 따른 금속 용융액의 유동 속도를 보여준다.
다음 그림은 모델링한 대상의 압력 분포를 보여 준다.
다음 그림은 모델링한 대상 각각의 두께에 대한 온도 분포를 보여 준다.
◈REPORT
스킨용기 사출성형 해석
(산학협동과제 보고서)
-3조-
학번:
이름:
학번:
이름:
담당:
제출일:2008.12.10