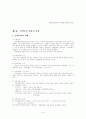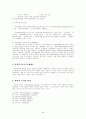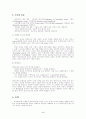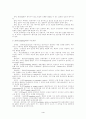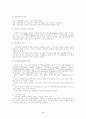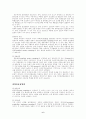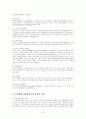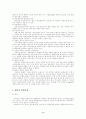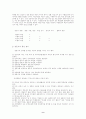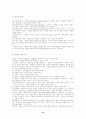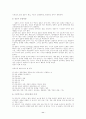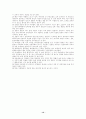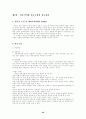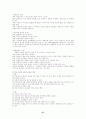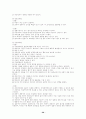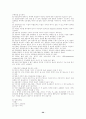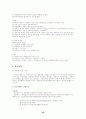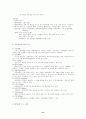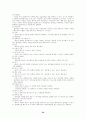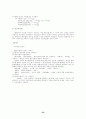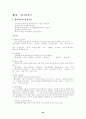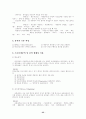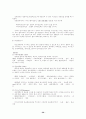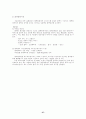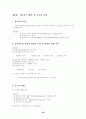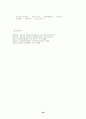-
1
-
2
-
3
-
4
-
5
-
6
-
7
-
8
-
9
-
10
-
11
-
12
-
13
-
14
-
15
-
16
-
17
-
18
-
19
-
20
-
21
-
22
-
23
-
24
-
25
-
26
-
27
-
28
-
29
-
30
-
31
-
32
-
33
-
34
-
35
-
36
-
37
-
38
-
39


목차
제1장 : 지역조사 설문지 작성
1. 지역사회의 이해
2. 사회복지조사 문제제기
3. 과학적 조사의 과정
4. 조사의 종류
5. 표집
6. 조사방법 사회복지분야 실천의 특징
7. 설문지 문항구성
1. 지역사회의 이해
2. 사회복지조사 문제제기
3. 과학적 조사의 과정
4. 조사의 종류
5. 표집
6. 조사방법 사회복지분야 실천의 특징
7. 설문지 문항구성
본문내용
분포되어 있는지를 알아보는 분석으로 교차표로 나타내는데 교차표는 변수가 지니는 값을 교차시켜서 두 변수간의 관계를 나타낸다.
【실습】
교차분석을 하고자 할 때는 통계분석(S) - 기초통계(U) - 교차분석(C) - 행변수, 열변수선택 - 셀(E)선택 - 빈도와 퍼센트, 관측빈도는 디폴트 - 계속 - 통계량(필요시) - 확인
교차분석은 명목척도(서열척도)일 때 사용하여 두 변수 이상간의 관련성을 알아볼 때 이용한다.
교차분석에서는 카이스퀘어검증(χ2 CHI SQUARE 검증)을 하게 되는데
대체가설(연구가설): 성별과 교육정도와는 관계가 있을 것이다.
귀무가설(영가설) : 성별과 교육정도와는 관계가 없을 것이다.
우리의 연구가설을 입증시키기 위하여 위의 영가설을 기각(부정) 시키는 작업을 하게 된다. 위의 통계치에서 카이스퀘어 값이 0.05보다 작으면 영가설을 기각시키고 우리의 연구가설이 옳다는 것을 입증시키게 된다. 반대로 카이스퀘어 값이 0.05보다 커서 귀무(영)가설을 기각시키지 못하면 영가설이 옳고 대체가설은 틀리다는 것이 된다.
3) 도표만들기
빈도분석후에 가시적인 효과를 주어 한번에 파악할 수 있도록 하고 차이나 변화의 정도를 시각적으로 느낄 수 있도록 하기위하여 사용한다. 종류에는 막대도표, 원도표, 히스토그램, 오차막대도표, 상자도표, 줄기와 잎그림도표 등이 있다.
【실습】
① 막대도표(Bar Chart)
범주형 변수에 사용페센트, 빈도수, 통계량 등을 막대로 나타낸다.
SPSS 주메뉴에서 그래프(G) - 막대도포(B) - 막대도표대화상자가 나타나면 - 정의 - 변수선택 - 범주축(X) - 막대표시 - 케이스 수, 퍼센트 등 선택 - 제목, 옵션(필요시) - 확인하면 도표가 나타남.
② 원도표(Pie Chart)
범주형 변수를 응답범주의 빈도수, 퍼센트, 통계량에 따라 원의 중심각 360도를 차지하는 비율로 나누어 만들며 12시방향에서 시계방향으로 응답범주의 순서대로 나타내주어 범주간의 상대적 크기를 비교하는 데 효과가 크다.
SPSS 주메뉴에서 - 그래프(G) - 원도표(E) - 원도표대화상자 나타남 - 케이스 집단들의 요약값 - 정의 - 정의 대화상자 - 조각기준변수 - 변수 - 제목, 옵션(필요시) - 확인
출력물의 빈도수나 퍼센트를 도표에 표시하려면 도표에 마우스 위치 - 오른쪽 클릭 - spss도표개체 - 열기 - 편집기 메뉴 - 도표 - 옵션 - 옵션대화상자 - 설명 - 퍼센트 - 확인
③ 히스토그램(Histogram)
연속형변수의 분포를 나타낼 때 사용하며 직사각형 막대의 면적이 빈도를 표시하고 면적의 전체 합은 100%이고 기둥의 폭과 길이가 상대빈도를 나타낸다.
SPSS주메뉴에서 - 그래프(G) - 히스토그램(I) - 히스토그램 대화상자- 변수지정 - 제목, 옵션(필요시) - 확인
히스토그램에 정규분포곡선을 추가하여 그리려면 도표편집기에서 - 도표 - 옵션 - 정규곡선
4) 출력항해사창
자료분석을 하면 실행결과가 출력항해사에 나타나는데 편집과 출력이 가능하다. 출력항해사창의 왼쪽은 요약된 트리로 나타내고 오른쪽은 출력결과를 보여준다.
【실습】
① 피벗표 편집창
출력된 결과표를 편집하는 창으로 출력항해사창의 결과출력물의 표를 더불 클릭하거나 마우스를 표위에 놓고 오른쪽 버튼 클릭으로 활성화창을 만든다. 편집, 행열교환, 색상추가, 감추기, 이동, 통합, 회전 등 내용물의 편집작업과 주석이나 설명을 첨부하는 작업을 할 수 있다.
- 열의 너비, 크기 조절하기
- 빈도표 제목과 퍼센트 바꾸기
- 합계에 주석붙이기
( 합계 클릭 - 오른쪽버튼 - 꼬리말삽입 - 합계 - 활성화 - 편집 )
② 출력결과 이용(결과물을 워드프로세서에서 이용)
츨력결과의 저장 파일 - 저장을 선택한다.
피벗표를 변경하려면 Format - Table Properties 선택
출력결과물을 워드프로세서에서 그대로 이용하여 보고서를 작성하고자 할 때는 출력결과물을 HTML이나 Text 파일로 저장하고 싶으면 파일 - Export 선택 후 저장
다른 프로그램에 이용하고자 할 때에는 도표나 피벗표를 선택하여 활성화시킨 후에 편집 선택하고 복사 혹은 오른쪽 버튼을 눌러 팝업메뉴에서 복사(Copy)를 선택한 후에 다른 프로그램(한글이나 워드 등)에서 붙여 넣기 혹은 선택하여 붙여 넣기를 선택한다.
제4장 : 자료분석 해석 및 보고서 작성
1. 자료분석 실습
전문요원조사자료(1997) 파일을 이용하여 빈도분석, 교차분석, 도표생성, 결과물 이용 등의 실습을 한다.
【실습】
① 정태신 교수의 홈페이지(web2.kwangju.ac.kr/∼taeshin) 접속
② On-line lesson 클릭
③ 조사자료 중 전문요원(1997)조사 자료 SPSSWIN파일을 선택하여 실행
2. 분석자료의 출력과 피벗표 수정 및 결과물 이용 실습
【실습】
① 전문요원조사(1977) 설문지 출력
② 척도등급별 5개씩 변수 선정
- 명목변수 선택 - 서열변수 선택 - 동간변수 선택 - 비율변수 선택
③ 빈도분석 (명목변수, 서열변수) 실습, 교차분석 실습
④ 출력결과물 피벗표 수정 실습
⑤ 통계량 계산(등간, 비율변수) 실습
⑥ 도표작성 실습
- 막대그래프 - 원그래프 - 히스토그램
⑦ 빈도표, 교차표, 도표 결과물 이용 실습
- 빈도분석결과인 빈도표 한글 워드프로세서에서 이용 실습
3. 보고서 작성
1) 보고서 작성의 예
【실습】
① 정태신 교수의 홈페이지(web2.kwangju.ac.kr/∼taeshin) 접속
② On-line lesson 클릭
③ 조사보고서의 예 : 종합사회복지관 분석보고서 클릭
④ 읽기 선택 후 내용 확인
2) 지역조사 분석결과 보고서 내용토론
- 욕구조사 조사설계 - 설문지 구성 - 표본추출방법 - 자료수집
- 분석방법 - 결과해석 - 보고서 양식
<참고문헌>
정성원외., 윈도우용 SPSS 통계조사분석 I, II, 고려정보산업(주).
강병서외., 사회과학 통계분석, SPSS아카데미, 고려정보산업, .
오혜경., 사회조사방법론, 아시아미디어 리서치1998.
김순흥외., 사회복지통계분석, 광주사회조사연구소, 1999.
김영종, 사회복지조사방법론, 학지사, 1999.
【실습】
교차분석을 하고자 할 때는 통계분석(S) - 기초통계(U) - 교차분석(C) - 행변수, 열변수선택 - 셀(E)선택 - 빈도와 퍼센트, 관측빈도는 디폴트 - 계속 - 통계량(필요시) - 확인
교차분석은 명목척도(서열척도)일 때 사용하여 두 변수 이상간의 관련성을 알아볼 때 이용한다.
교차분석에서는 카이스퀘어검증(χ2 CHI SQUARE 검증)을 하게 되는데
대체가설(연구가설): 성별과 교육정도와는 관계가 있을 것이다.
귀무가설(영가설) : 성별과 교육정도와는 관계가 없을 것이다.
우리의 연구가설을 입증시키기 위하여 위의 영가설을 기각(부정) 시키는 작업을 하게 된다. 위의 통계치에서 카이스퀘어 값이 0.05보다 작으면 영가설을 기각시키고 우리의 연구가설이 옳다는 것을 입증시키게 된다. 반대로 카이스퀘어 값이 0.05보다 커서 귀무(영)가설을 기각시키지 못하면 영가설이 옳고 대체가설은 틀리다는 것이 된다.
3) 도표만들기
빈도분석후에 가시적인 효과를 주어 한번에 파악할 수 있도록 하고 차이나 변화의 정도를 시각적으로 느낄 수 있도록 하기위하여 사용한다. 종류에는 막대도표, 원도표, 히스토그램, 오차막대도표, 상자도표, 줄기와 잎그림도표 등이 있다.
【실습】
① 막대도표(Bar Chart)
범주형 변수에 사용페센트, 빈도수, 통계량 등을 막대로 나타낸다.
SPSS 주메뉴에서 그래프(G) - 막대도포(B) - 막대도표대화상자가 나타나면 - 정의 - 변수선택 - 범주축(X) - 막대표시 - 케이스 수, 퍼센트 등 선택 - 제목, 옵션(필요시) - 확인하면 도표가 나타남.
② 원도표(Pie Chart)
범주형 변수를 응답범주의 빈도수, 퍼센트, 통계량에 따라 원의 중심각 360도를 차지하는 비율로 나누어 만들며 12시방향에서 시계방향으로 응답범주의 순서대로 나타내주어 범주간의 상대적 크기를 비교하는 데 효과가 크다.
SPSS 주메뉴에서 - 그래프(G) - 원도표(E) - 원도표대화상자 나타남 - 케이스 집단들의 요약값 - 정의 - 정의 대화상자 - 조각기준변수 - 변수 - 제목, 옵션(필요시) - 확인
출력물의 빈도수나 퍼센트를 도표에 표시하려면 도표에 마우스 위치 - 오른쪽 클릭 - spss도표개체 - 열기 - 편집기 메뉴 - 도표 - 옵션 - 옵션대화상자 - 설명 - 퍼센트 - 확인
③ 히스토그램(Histogram)
연속형변수의 분포를 나타낼 때 사용하며 직사각형 막대의 면적이 빈도를 표시하고 면적의 전체 합은 100%이고 기둥의 폭과 길이가 상대빈도를 나타낸다.
SPSS주메뉴에서 - 그래프(G) - 히스토그램(I) - 히스토그램 대화상자- 변수지정 - 제목, 옵션(필요시) - 확인
히스토그램에 정규분포곡선을 추가하여 그리려면 도표편집기에서 - 도표 - 옵션 - 정규곡선
4) 출력항해사창
자료분석을 하면 실행결과가 출력항해사에 나타나는데 편집과 출력이 가능하다. 출력항해사창의 왼쪽은 요약된 트리로 나타내고 오른쪽은 출력결과를 보여준다.
【실습】
① 피벗표 편집창
출력된 결과표를 편집하는 창으로 출력항해사창의 결과출력물의 표를 더불 클릭하거나 마우스를 표위에 놓고 오른쪽 버튼 클릭으로 활성화창을 만든다. 편집, 행열교환, 색상추가, 감추기, 이동, 통합, 회전 등 내용물의 편집작업과 주석이나 설명을 첨부하는 작업을 할 수 있다.
- 열의 너비, 크기 조절하기
- 빈도표 제목과 퍼센트 바꾸기
- 합계에 주석붙이기
( 합계 클릭 - 오른쪽버튼 - 꼬리말삽입 - 합계 - 활성화 - 편집 )
② 출력결과 이용(결과물을 워드프로세서에서 이용)
츨력결과의 저장 파일 - 저장을 선택한다.
피벗표를 변경하려면 Format - Table Properties 선택
출력결과물을 워드프로세서에서 그대로 이용하여 보고서를 작성하고자 할 때는 출력결과물을 HTML이나 Text 파일로 저장하고 싶으면 파일 - Export 선택 후 저장
다른 프로그램에 이용하고자 할 때에는 도표나 피벗표를 선택하여 활성화시킨 후에 편집 선택하고 복사 혹은 오른쪽 버튼을 눌러 팝업메뉴에서 복사(Copy)를 선택한 후에 다른 프로그램(한글이나 워드 등)에서 붙여 넣기 혹은 선택하여 붙여 넣기를 선택한다.
제4장 : 자료분석 해석 및 보고서 작성
1. 자료분석 실습
전문요원조사자료(1997) 파일을 이용하여 빈도분석, 교차분석, 도표생성, 결과물 이용 등의 실습을 한다.
【실습】
① 정태신 교수의 홈페이지(web2.kwangju.ac.kr/∼taeshin) 접속
② On-line lesson 클릭
③ 조사자료 중 전문요원(1997)조사 자료 SPSSWIN파일을 선택하여 실행
2. 분석자료의 출력과 피벗표 수정 및 결과물 이용 실습
【실습】
① 전문요원조사(1977) 설문지 출력
② 척도등급별 5개씩 변수 선정
- 명목변수 선택 - 서열변수 선택 - 동간변수 선택 - 비율변수 선택
③ 빈도분석 (명목변수, 서열변수) 실습, 교차분석 실습
④ 출력결과물 피벗표 수정 실습
⑤ 통계량 계산(등간, 비율변수) 실습
⑥ 도표작성 실습
- 막대그래프 - 원그래프 - 히스토그램
⑦ 빈도표, 교차표, 도표 결과물 이용 실습
- 빈도분석결과인 빈도표 한글 워드프로세서에서 이용 실습
3. 보고서 작성
1) 보고서 작성의 예
【실습】
① 정태신 교수의 홈페이지(web2.kwangju.ac.kr/∼taeshin) 접속
② On-line lesson 클릭
③ 조사보고서의 예 : 종합사회복지관 분석보고서 클릭
④ 읽기 선택 후 내용 확인
2) 지역조사 분석결과 보고서 내용토론
- 욕구조사 조사설계 - 설문지 구성 - 표본추출방법 - 자료수집
- 분석방법 - 결과해석 - 보고서 양식
<참고문헌>
정성원외., 윈도우용 SPSS 통계조사분석 I, II, 고려정보산업(주).
강병서외., 사회과학 통계분석, SPSS아카데미, 고려정보산업, .
오혜경., 사회조사방법론, 아시아미디어 리서치1998.
김순흥외., 사회복지통계분석, 광주사회조사연구소, 1999.
김영종, 사회복지조사방법론, 학지사, 1999.
추천자료
 자신이 거주하고 있는 지역사회 또는 지역사회복지실천을 통한 사회통합이 일어나고 있는 실...
자신이 거주하고 있는 지역사회 또는 지역사회복지실천을 통한 사회통합이 일어나고 있는 실... 지역사회복지론 - 지역사회실천을 위한 사회자원개발 방안
지역사회복지론 - 지역사회실천을 위한 사회자원개발 방안 지역사회복지의 개념 가운데 Rothman의 지역사회조직의 실천유형에 대해 설명하고 현대 한국...
지역사회복지의 개념 가운데 Rothman의 지역사회조직의 실천유형에 대해 설명하고 현대 한국... 지역사회복지의 개념 가운데 Rothman의 지역사회조직의 실천유형에 대해 설명하고 현대 한국...
지역사회복지의 개념 가운데 Rothman의 지역사회조직의 실천유형에 대해 설명하고 현대 한국... 지역사회복지협의체, 공동모금회, 자원봉사센터, 사회복지협의회, 건강가정지원센터, 지역자...
지역사회복지협의체, 공동모금회, 자원봉사센터, 사회복지협의회, 건강가정지원센터, 지역자... 지역사회복지실천 모델과 관련하여 로스만의 사회행동 모델의 경우 생각하면 TV에서 보는 과...
지역사회복지실천 모델과 관련하여 로스만의 사회행동 모델의 경우 생각하면 TV에서 보는 과... [지역사회복지론] 가장 우선적으로 해결해야할 사회문제가 무엇인지 기술하고, 현장 사회복...
[지역사회복지론] 가장 우선적으로 해결해야할 사회문제가 무엇인지 기술하고, 현장 사회복... [지역사회복지론] 지역복지 실천에서 사회복지사의 실천기술 3가지를 선택하여, 일시적 실업...
[지역사회복지론] 지역복지 실천에서 사회복지사의 실천기술 3가지를 선택하여, 일시적 실업... 다른 나라의 지역사회복지실천 모형 중 내가 살고 있는 지역에 도입하고 싶은 모형을 선택하...
다른 나라의 지역사회복지실천 모형 중 내가 살고 있는 지역에 도입하고 싶은 모형을 선택하... (지역사회복지기관) 내가 살고 있는 지역 사회복지기관이 지역발전에 기여한 역할의 사례를 ...
(지역사회복지기관) 내가 살고 있는 지역 사회복지기관이 지역발전에 기여한 역할의 사례를 ... 원전사고 재해지역에서 예상되는 가상의 지역사회복지활동을 지역사회복지원리에 비추어 구체...
원전사고 재해지역에서 예상되는 가상의 지역사회복지활동을 지역사회복지원리에 비추어 구체... 지역사회복지는 지역주민이 중심되어 지속가능한 개발이 우선되어야 한다. 이에 1) 지역주민...
지역사회복지는 지역주민이 중심되어 지속가능한 개발이 우선되어야 한다. 이에 1) 지역주민...