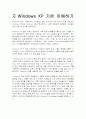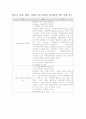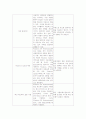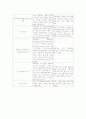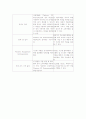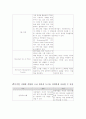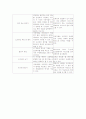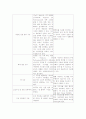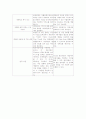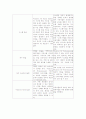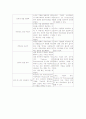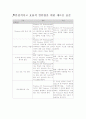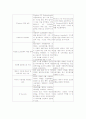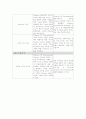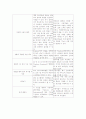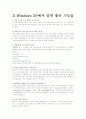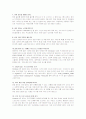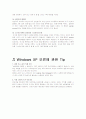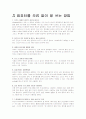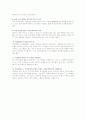목차
없음
본문내용
템 복원’은 만일의 사고를 대비해 시스템 내용을 그대로 기억하는 것이다. 오류가 발생하면 사고가 나기 전 상태로 돌아가기 위해서다. 파일을 읽고, 쓰고, 지울 때마다 system volume information 폴더에 시스템 복원용 백업 파일이 저장된다. 이 때문에 PC속도가 느려지는데, ‘시스템 복원’을 끄면 속도가 한결 빨라진다. ‘내 컴퓨터’ 아이콘을 마우스 오른쪽 버튼으로 누르고 ‘속성’을 고른다. 시스템 등록정보‘ 창이 열리면 ’시스템 복원‘ 탭을 누른 다음 ’시스템 복원 사용 안 함‘을 누르고 ’확인‘버튼을 누르면 된다.
Windows XP 오류에 관한 Tip
1. 파일 또는 폴더 삭제 오류
“xx항목을 삭제할 수 없습니다. 다른 사람이나 다른 프로그램에서 사용하고 있습니다. 사용 중인 파일을 닫고 다시 시도하십시오.”같은 오류 메시지가 뜨면서 지워지지 않을 때 원인은 서비스 중 디스크 매니저의 버그이다.
제어판→관리 도구→서비스로 가서 Logical Disk Manager에 마우스 오른쪽 버튼 클릭을 하고 중지 시켜준 후 탐색기로 돌아와서 삭제하면 삭제가 된다.
2. 특정 사이트가 안 보일 때
인터넷을 하다보면 특정 사이트에서 페이지를 나타낼 수 없다는 오류나 쿠키를 사용할 수 없다고 하면서 로그인이 안 되는 문제가 발생하는 곳이 있다. 이것은 개인 보완설정을 너무 높게 설정했기 때문이다. 인터넷 옵션→개인정보→설정→슬라이드를 [낮음]으로 설정한다.
컴퓨터를 오류 없이 잘 쓰는 방법
1. 모르는 파일은 함부로 지우지 않는다.
Windows에서는 삭제 시 완전히 삭제되는 것이 아니라 임시로 휴지통으로 들어가게 된다. 물론 shift 키와 함께 쓰면 휴지통에 가지 않고 곧바로 삭제가 되지만, 잘 모르는 파일이 있을 때 무턱대고 삭제하면 언젠가 문제가 발생한다. 의심이 가면 백신이나 기타 등으로 검사해보고 바이러스가 아니다 싶으면 그냥 두자. 휴지통은 일부러 비우지 않는 것이 좋다. 잘못해서 삭제한 파일을 복구할 수 있도록 하기 위해서 이다. 휴지통 크기는 별로 크지 않다. 그리고, 휴지통이 다 차면 알아서 오래된 파일부터 없애주므로 따로 비울 필요가 없다.
2. 하드디스크의 10-20 % 정도는 항상 남겨둔다.
하드 공간이 다 차게 되면 컴퓨터의 속도가 느려지고 필요시 가상메모리도 확장할 수 없게 된다. 최소한 하드디스크의 10% 이상은 남겨둬야 한다.
3. 바이러스에 대한 예방을 하자.
아무리 조심한다고 해도 바이러스는 언제 어디서 들어올지 모른다. 그러므로 항상 감시 프로그램을 작동시키고 최신백신을 유지해야한다. V3 의 경우 1주 단위로 업 데이트가 되니 적어도 한달에 한번은 업 데이트해야 한다.
4. 디스크 검사/조각모음 활용.
사용상 아무런 문제가 없더라도 디스크 검사는 한달에 한번 정도, 조각모음은 두세 달에 한번 정도는 해주시는 게 좋다. 요즘 디스크가 대형화되면서 조각모음 실행 시 몇 시간을 넘기는 것은 기본이다.
5. 설치/삭제는 제어판에서.
설치와 삭제는 제어판에서 실행하는 것이 좋다. 물론 설치의 경우는 굳이 제어판에서 하지 않아도 되지만. 삭제는 가능한 한 제어판에서 프로그램 추가/삭제 메뉴를 이용해 삭제해라. 윈도우는 프로그램의 설치 시 설치정보를 레지스트리에 기록해 둔다. 그리고 삭제 시 설치정보를 참고해서 삭제를 해주기 때문에 찌꺼기 없이 깨끗이 삭제할 수 있다. 프로그램에 uninstall 메뉴가 있다면 그걸 사용해도 된다.
6. 같은 종류의 프로그램은 하나만 사용하자.
간혹 보면 같은 종류의 프로그램을 여러 개 설치해두고 사용하는 사람들이 있다. 물론 제작자에 따라 메뉴나 환경 등이 다르긴 하겠지만 자신이 사용하는 전용 프로그램을 사용하는 것이 좋습니다. 압축프로그램 같은 경우도 알집, winzip, 밤톨이 등 여러 종류가 있다. 자신의 기호에 맞는 것 하나만 사용하길 권한다.
7. 드라이버와 업 데이트는 항상 최신으로 유지.
자신의 하드웨어의 드라이버와 소프트웨어의 업 데이트, 패치 등은 항상 최신상태로 유지하는 것이 좋다. 하드웨어의 제작사 홈페이지들을 즐겨찾기에 드라이버라는 그룹으로 만들어 놓고, 수시로 확인할 필요는 없지만 어디선가 “업 데이트가 됐다.“라는 얘기를 들으면 꼭 확인하시고 업 데이트 하길 바란다.
8. 설치 전 도움말과 가이드를 반드시 참고.
어떤 프로그램이든 설치파일 이외에 설치가이드나 도움말, Readme 등의 파일을 갖추고 있다. 설치 전에 항상 확인하시고, 유의점과 지원정보 등을 꼭 확인하셔야 사고를 방지할 수 있다.
9. 다른 사람의 팁을 무작정 따라하진 말자.
팁이라고 해서 무조건 다 좋은 건 아닙니다. 자신에게 필요 없는 팁은 적용하지 않는 것이 좋다. 팁 이란 건 대개 프로그램의 환경을 조작하거나 레지스트리 등을 수정하는 것들이 많다. 이런 작업들은 위험하니 자신에게 필요 없는 것은 시도하지 말자.
10. 작업파일은 한곳에 모아두자.
문서화일은 문서화일대로. 그림은 그림대로. 동영상은 동영상대로. 그렇게 비슷한 종류의 파일들은 한곳에 모아두는 것이 백업과 복구 시 편하다. 하나의 하드에 따로 파티션을 두어 모아두는 것도 좋지만 남는 하드가 있으면 반드시 물리적으로 다른 하드에 저장해 두어야 최악의 경우에도 복구를 할 수 있다. 중고컴퓨터에서 쓰던 540M의 하드를 백업용으로 사용해도 좋다.
11. 안정성이 확인된 프로그램을 사용하자.
어느 프로그램이 좋다는 말을 듣고 그냥 다운받아 사용할 것이 아니라. 가능하면 PC방이라도 가서 한번 설치해보고 이상이 없으면 설치를 하시는 것이 좋다. 놀고 있는 구형 PC가 있다면 테스트용으로 사용하셔도 좋다.
12. 업그레이드는 목적에 맞게 컴퓨터 사양도 사용목적에 따라 다양합니다.
지원되지 않는 하나의 프로그램 때문에 하드웨어를 바꾸는 것보다는 자신의 하드웨어에서 지원되는 비슷한 프로그램을 찾아보는 것이 좋다. 사용목적에 따라 업그레이드 시 고려해야할 비용이 달라진다. 그저 최신의 사양만을 고집할 게 아니라 자신의 컴퓨터 사양을 최대한 살릴 수 있도록 노력하는 것이 컴퓨터 사용능력 향상에도 도움이 된다.
Windows XP 오류에 관한 Tip
1. 파일 또는 폴더 삭제 오류
“xx항목을 삭제할 수 없습니다. 다른 사람이나 다른 프로그램에서 사용하고 있습니다. 사용 중인 파일을 닫고 다시 시도하십시오.”같은 오류 메시지가 뜨면서 지워지지 않을 때 원인은 서비스 중 디스크 매니저의 버그이다.
제어판→관리 도구→서비스로 가서 Logical Disk Manager에 마우스 오른쪽 버튼 클릭을 하고 중지 시켜준 후 탐색기로 돌아와서 삭제하면 삭제가 된다.
2. 특정 사이트가 안 보일 때
인터넷을 하다보면 특정 사이트에서 페이지를 나타낼 수 없다는 오류나 쿠키를 사용할 수 없다고 하면서 로그인이 안 되는 문제가 발생하는 곳이 있다. 이것은 개인 보완설정을 너무 높게 설정했기 때문이다. 인터넷 옵션→개인정보→설정→슬라이드를 [낮음]으로 설정한다.
컴퓨터를 오류 없이 잘 쓰는 방법
1. 모르는 파일은 함부로 지우지 않는다.
Windows에서는 삭제 시 완전히 삭제되는 것이 아니라 임시로 휴지통으로 들어가게 된다. 물론 shift 키와 함께 쓰면 휴지통에 가지 않고 곧바로 삭제가 되지만, 잘 모르는 파일이 있을 때 무턱대고 삭제하면 언젠가 문제가 발생한다. 의심이 가면 백신이나 기타 등으로 검사해보고 바이러스가 아니다 싶으면 그냥 두자. 휴지통은 일부러 비우지 않는 것이 좋다. 잘못해서 삭제한 파일을 복구할 수 있도록 하기 위해서 이다. 휴지통 크기는 별로 크지 않다. 그리고, 휴지통이 다 차면 알아서 오래된 파일부터 없애주므로 따로 비울 필요가 없다.
2. 하드디스크의 10-20 % 정도는 항상 남겨둔다.
하드 공간이 다 차게 되면 컴퓨터의 속도가 느려지고 필요시 가상메모리도 확장할 수 없게 된다. 최소한 하드디스크의 10% 이상은 남겨둬야 한다.
3. 바이러스에 대한 예방을 하자.
아무리 조심한다고 해도 바이러스는 언제 어디서 들어올지 모른다. 그러므로 항상 감시 프로그램을 작동시키고 최신백신을 유지해야한다. V3 의 경우 1주 단위로 업 데이트가 되니 적어도 한달에 한번은 업 데이트해야 한다.
4. 디스크 검사/조각모음 활용.
사용상 아무런 문제가 없더라도 디스크 검사는 한달에 한번 정도, 조각모음은 두세 달에 한번 정도는 해주시는 게 좋다. 요즘 디스크가 대형화되면서 조각모음 실행 시 몇 시간을 넘기는 것은 기본이다.
5. 설치/삭제는 제어판에서.
설치와 삭제는 제어판에서 실행하는 것이 좋다. 물론 설치의 경우는 굳이 제어판에서 하지 않아도 되지만. 삭제는 가능한 한 제어판에서 프로그램 추가/삭제 메뉴를 이용해 삭제해라. 윈도우는 프로그램의 설치 시 설치정보를 레지스트리에 기록해 둔다. 그리고 삭제 시 설치정보를 참고해서 삭제를 해주기 때문에 찌꺼기 없이 깨끗이 삭제할 수 있다. 프로그램에 uninstall 메뉴가 있다면 그걸 사용해도 된다.
6. 같은 종류의 프로그램은 하나만 사용하자.
간혹 보면 같은 종류의 프로그램을 여러 개 설치해두고 사용하는 사람들이 있다. 물론 제작자에 따라 메뉴나 환경 등이 다르긴 하겠지만 자신이 사용하는 전용 프로그램을 사용하는 것이 좋습니다. 압축프로그램 같은 경우도 알집, winzip, 밤톨이 등 여러 종류가 있다. 자신의 기호에 맞는 것 하나만 사용하길 권한다.
7. 드라이버와 업 데이트는 항상 최신으로 유지.
자신의 하드웨어의 드라이버와 소프트웨어의 업 데이트, 패치 등은 항상 최신상태로 유지하는 것이 좋다. 하드웨어의 제작사 홈페이지들을 즐겨찾기에 드라이버라는 그룹으로 만들어 놓고, 수시로 확인할 필요는 없지만 어디선가 “업 데이트가 됐다.“라는 얘기를 들으면 꼭 확인하시고 업 데이트 하길 바란다.
8. 설치 전 도움말과 가이드를 반드시 참고.
어떤 프로그램이든 설치파일 이외에 설치가이드나 도움말, Readme 등의 파일을 갖추고 있다. 설치 전에 항상 확인하시고, 유의점과 지원정보 등을 꼭 확인하셔야 사고를 방지할 수 있다.
9. 다른 사람의 팁을 무작정 따라하진 말자.
팁이라고 해서 무조건 다 좋은 건 아닙니다. 자신에게 필요 없는 팁은 적용하지 않는 것이 좋다. 팁 이란 건 대개 프로그램의 환경을 조작하거나 레지스트리 등을 수정하는 것들이 많다. 이런 작업들은 위험하니 자신에게 필요 없는 것은 시도하지 말자.
10. 작업파일은 한곳에 모아두자.
문서화일은 문서화일대로. 그림은 그림대로. 동영상은 동영상대로. 그렇게 비슷한 종류의 파일들은 한곳에 모아두는 것이 백업과 복구 시 편하다. 하나의 하드에 따로 파티션을 두어 모아두는 것도 좋지만 남는 하드가 있으면 반드시 물리적으로 다른 하드에 저장해 두어야 최악의 경우에도 복구를 할 수 있다. 중고컴퓨터에서 쓰던 540M의 하드를 백업용으로 사용해도 좋다.
11. 안정성이 확인된 프로그램을 사용하자.
어느 프로그램이 좋다는 말을 듣고 그냥 다운받아 사용할 것이 아니라. 가능하면 PC방이라도 가서 한번 설치해보고 이상이 없으면 설치를 하시는 것이 좋다. 놀고 있는 구형 PC가 있다면 테스트용으로 사용하셔도 좋다.
12. 업그레이드는 목적에 맞게 컴퓨터 사양도 사용목적에 따라 다양합니다.
지원되지 않는 하나의 프로그램 때문에 하드웨어를 바꾸는 것보다는 자신의 하드웨어에서 지원되는 비슷한 프로그램을 찾아보는 것이 좋다. 사용목적에 따라 업그레이드 시 고려해야할 비용이 달라진다. 그저 최신의 사양만을 고집할 게 아니라 자신의 컴퓨터 사양을 최대한 살릴 수 있도록 노력하는 것이 컴퓨터 사용능력 향상에도 도움이 된다.