본문내용
자)순이다.
·자동 필터는 단순한 비교 조건을 사용하여 간단한 데이터 추출 작업에 사용되는 필터이다.
·자동 필터 목록 단추를 이용하여 쉽고 빠르게 필터 조건을 설정할 수 있다.
·자동 필터를 사용하려면 데이터 목록에 반드시 필드명(열 이름표)이 있어야 한다.
·자동 필터를 사용하여 추출한 결과는 원본 목록(데이터 목록)의 위치에 표시된다.
·두 개 이상의 필드(열)에 조건이 설정된 경우 AND 조건으로 결합된다.
·자동 필터 목록에서 \'(사용자 정의 ...)\'를 선택
·자동 필터에 비해 복잡한 조건을 사용하거나 여러 필드를 결합하여 조건을 지정할 경우 사용한다.
·원본 데이터와 다른 위치에 추출된 결과를 표시할 수 있으며, 조건에 맞는 특정한 필드(열)만을 추출할 수도 있다.
·조건을 같은 행에 입력하면, AND로, 다른 행에 입력하면 OR로 결합된다.
·한 필드에 3개 이상의 조건을 지정할 수 있다.
·고급 필터를 사용하기 위해서는 가장 먼저 워크시트에 조건을 입력해야 한다.
일정한 너비나 기호로 구분된 텍스트 파일을 워크시트로 가져올 때 사용하는 도구이다.
·탭, 세미콜론, 쉼표, 공백 등의 구분 기호가 제공되며, 사용자가 구분 기호를 정의할 수 있다.
·실행 : [파일]→[열기] 메뉴, [데이터]→[텍스트 나누기] 메뉴, [데이터]→[외부 데이터 가져오기]→[텍스트 파일 가져오기] 중 하나를 이용한다.
6장·데이터 분석
·부분합을 작성하려면 기준이 되는 필드가 반드시 오름차순이나 내림차순으로 정렬되어 있어야 한다.
·사용할 수 있는 함수 : 합계, 개수, 평균, 최대값, 최소값, 곱, 수치 개수, 표준 편차, 표본 표준 편차, 표본 분산, 분산
·부분합을 작성하면 워크시트 왼쪽에 부분합을 계산한 하위 그룹 단위로 윤곽이 설정되고, 윤곽 기호가 나타난다.
·윤곽 기호는 윤곽이 설정된 부분합 워크시트의 모양을 바꿀 때 사용하는 기호로
,
,
가 있다.
·윤곽 기호를 이용하여 워크시트에서 하위 수준(그룹)을 숨기거나 나타낼 수 있다.
·
: 전체 결과만 표시
·
: 전체 결과와 부분합 결과 표시
·
: 전체 결과, 부분합 결과, 데이터가 모두 표시
·실행 : [데이터]→[부분합]
·엑셀 목록, 데이터베이스, 외부 데이터, 다중 통합 범위, 다른 피벗 테이블 등의 데이터를 사용할 수 있다.
·각 필드에 다양한 조건을 지정할 수 있으며, 일정한 그룹별로 데이터 집계가 가능하다.
·원본 데이터가 변경되면 데이터 새로 고침 아이콘을 이용하여 피벗 테이블의 데이터도 변경할 수 있다.
·실행 : [데이터]→[피벗 테이블/피벗 차트 보고서]
·다양한 상황과 변수에 따른 여러 가지 결과 값의 변화를 가상의 상황을 통해 예측하여 분석하는 도구이다.
·결과 셀은 반드시 변경 셀을 참조하는 수식으로 입력되어야 한다.
·시나리오의 결과는 요약 보고서나 피벗 테이블 보거서로 작성할 수 있다.
·실행 : [도구]→[시나리오]
·수식에서 원하는 결과(목표) 값은 알고 있지만 그 결과값을 계산하기 위해 필요한 입력값을 모를 경우 사용하는 도구이다.
·주어진 결과값에 대해 하나의 입력값만 변경할 수 있다.
·결과값은 입력값을 참조하는 수식으로 작성되어야 한다.
·실행 : [도구]→[목표값 찾기]
·특정 값의 변화에 따른 결과값의 변화 과정을 표의 형태로 표시해주는 도구이다.
·지정한 특정 값의 수에 따라 단일 표와 이중 표로 구분한다.
·결과값은 반드시 변화하는 특정 값을 포함한 수식으로 작성되어야 한다.
·실행 : [데이터]→[표]
·비슷한 형식의 여러 데이터를 하나의 표로 통합·요약하여 표시해주는 도구이다.
·사용할 데이터의 형태가 다르더라도 같은 이름표를 사용하면 항목을 기준으로 통합할 수 있다.
·사용할 수 있는 함수 : 합계, 개수, 평균, 최대값, 최소값, 곱, 수치 개수, 표준 편차, 표본 표준 편차, 표본 분산, 분산
·통합할 여러 데이터의 순서와 위치가 동일할 경우 위치르 기준으로 통합할 수 있다.
·실행 : [데이터]→[통합]
7장·매크로 작성과 VBA 프로그래밍
·엑셀에서 사용되는 다양한 명령들을 일련의 순서대로 기록해 두었다가 필요할 때 해당키나 도구를 이용하여 호출하면 기록해 둔 처리 과정이 수행되는 기능이다.
·키보드나 마우스로 매크로를 작성했더라도 VBA 언어로 된 코드가 자동으로 생성되고, VBA문을 이용하여 직접 코드를 작성할 수도 있다.
·Visual Basic 모듈에 사용한 명령과 함수가 저장되어 있어서 필요할 때마다 해당 작업을 반복 실행할 수 있고, VBA로 기록된 내용은 추가, 삭제, 변경할 수 있다.
·매크로 실행 방법
- \'매크로\' 대화상자에서 매크로 이름을 선택하여 실행
- 매크로를 기록할 때 지정한 바로 가기 키를 눌러 실행
- 그리기로 그린 개체에 대한 매크로를 연결하여 실행
- 양식 도구 모음의 매크로 실행 버튼에 매크로를 연결하여 실행
- 도구 모음이나 메뉴에 삽입한 사용자 정의 단추에 매크로를 연결하여 실행
·\'Marci1, Marco2,…\' 등과 같이 자동으로 부여되는 이름을 지우고 사용자가 임의로 지정할 수 있다.
·이름 지정시 첫 글자는 반드시 문자로 지정해야 하고, 두 번째부터 문자, 숫자, 밑줄 문자 등의 사용이 가능하다.
·/ ? \' \' . - ※ 등과 같은 문자와 공백은 매크로 이름으로 사용할 수 없다.
·바로 가기 키는 영문자만 가능하고, 입력하지 않아도 매크로를 기록할 수 있다.
·바로 가기 키는 과 조합하여 사용하나 대문자를 지정할 때에는 가 자동으로 지정된다.
·개인용 매크로 통합 문서 : PERSONAL.XLS에 저장되어 있는 엑셀을 실행시킬 때마다 사용 가능
·새 통합 문서 : 새로운 통합 문서에 매크로를 만들어 사용
·현재 통합 문서 : 현재 작업하고 있는 통합 문서에만 적용시킬 때 사용
·If ∼ Then
조건을 만족하는 경우(True)와 만족하지 않는 경우(False)에 따라 각각 다른 작업을 처리하도록 제어
·Select Case ∼ End Select
조건이 여러 개일 경우 각 조건별로 지정한 실행문을 사용하여 조건을 처리
·Do ∼ Loop
조건을 만족하는 동안 실행문을 반복 실행
·Do Until
·자동 필터는 단순한 비교 조건을 사용하여 간단한 데이터 추출 작업에 사용되는 필터이다.
·자동 필터 목록 단추를 이용하여 쉽고 빠르게 필터 조건을 설정할 수 있다.
·자동 필터를 사용하려면 데이터 목록에 반드시 필드명(열 이름표)이 있어야 한다.
·자동 필터를 사용하여 추출한 결과는 원본 목록(데이터 목록)의 위치에 표시된다.
·두 개 이상의 필드(열)에 조건이 설정된 경우 AND 조건으로 결합된다.
·자동 필터 목록에서 \'(사용자 정의 ...)\'를 선택
·자동 필터에 비해 복잡한 조건을 사용하거나 여러 필드를 결합하여 조건을 지정할 경우 사용한다.
·원본 데이터와 다른 위치에 추출된 결과를 표시할 수 있으며, 조건에 맞는 특정한 필드(열)만을 추출할 수도 있다.
·조건을 같은 행에 입력하면, AND로, 다른 행에 입력하면 OR로 결합된다.
·한 필드에 3개 이상의 조건을 지정할 수 있다.
·고급 필터를 사용하기 위해서는 가장 먼저 워크시트에 조건을 입력해야 한다.
일정한 너비나 기호로 구분된 텍스트 파일을 워크시트로 가져올 때 사용하는 도구이다.
·탭, 세미콜론, 쉼표, 공백 등의 구분 기호가 제공되며, 사용자가 구분 기호를 정의할 수 있다.
·실행 : [파일]→[열기] 메뉴, [데이터]→[텍스트 나누기] 메뉴, [데이터]→[외부 데이터 가져오기]→[텍스트 파일 가져오기] 중 하나를 이용한다.
6장·데이터 분석
·부분합을 작성하려면 기준이 되는 필드가 반드시 오름차순이나 내림차순으로 정렬되어 있어야 한다.
·사용할 수 있는 함수 : 합계, 개수, 평균, 최대값, 최소값, 곱, 수치 개수, 표준 편차, 표본 표준 편차, 표본 분산, 분산
·부분합을 작성하면 워크시트 왼쪽에 부분합을 계산한 하위 그룹 단위로 윤곽이 설정되고, 윤곽 기호가 나타난다.
·윤곽 기호는 윤곽이 설정된 부분합 워크시트의 모양을 바꿀 때 사용하는 기호로
,
,
가 있다.
·윤곽 기호를 이용하여 워크시트에서 하위 수준(그룹)을 숨기거나 나타낼 수 있다.
·
: 전체 결과만 표시
·
: 전체 결과와 부분합 결과 표시
·
: 전체 결과, 부분합 결과, 데이터가 모두 표시
·실행 : [데이터]→[부분합]
·엑셀 목록, 데이터베이스, 외부 데이터, 다중 통합 범위, 다른 피벗 테이블 등의 데이터를 사용할 수 있다.
·각 필드에 다양한 조건을 지정할 수 있으며, 일정한 그룹별로 데이터 집계가 가능하다.
·원본 데이터가 변경되면 데이터 새로 고침 아이콘을 이용하여 피벗 테이블의 데이터도 변경할 수 있다.
·실행 : [데이터]→[피벗 테이블/피벗 차트 보고서]
·다양한 상황과 변수에 따른 여러 가지 결과 값의 변화를 가상의 상황을 통해 예측하여 분석하는 도구이다.
·결과 셀은 반드시 변경 셀을 참조하는 수식으로 입력되어야 한다.
·시나리오의 결과는 요약 보고서나 피벗 테이블 보거서로 작성할 수 있다.
·실행 : [도구]→[시나리오]
·수식에서 원하는 결과(목표) 값은 알고 있지만 그 결과값을 계산하기 위해 필요한 입력값을 모를 경우 사용하는 도구이다.
·주어진 결과값에 대해 하나의 입력값만 변경할 수 있다.
·결과값은 입력값을 참조하는 수식으로 작성되어야 한다.
·실행 : [도구]→[목표값 찾기]
·특정 값의 변화에 따른 결과값의 변화 과정을 표의 형태로 표시해주는 도구이다.
·지정한 특정 값의 수에 따라 단일 표와 이중 표로 구분한다.
·결과값은 반드시 변화하는 특정 값을 포함한 수식으로 작성되어야 한다.
·실행 : [데이터]→[표]
·비슷한 형식의 여러 데이터를 하나의 표로 통합·요약하여 표시해주는 도구이다.
·사용할 데이터의 형태가 다르더라도 같은 이름표를 사용하면 항목을 기준으로 통합할 수 있다.
·사용할 수 있는 함수 : 합계, 개수, 평균, 최대값, 최소값, 곱, 수치 개수, 표준 편차, 표본 표준 편차, 표본 분산, 분산
·통합할 여러 데이터의 순서와 위치가 동일할 경우 위치르 기준으로 통합할 수 있다.
·실행 : [데이터]→[통합]
7장·매크로 작성과 VBA 프로그래밍
·엑셀에서 사용되는 다양한 명령들을 일련의 순서대로 기록해 두었다가 필요할 때 해당키나 도구를 이용하여 호출하면 기록해 둔 처리 과정이 수행되는 기능이다.
·키보드나 마우스로 매크로를 작성했더라도 VBA 언어로 된 코드가 자동으로 생성되고, VBA문을 이용하여 직접 코드를 작성할 수도 있다.
·Visual Basic 모듈에 사용한 명령과 함수가 저장되어 있어서 필요할 때마다 해당 작업을 반복 실행할 수 있고, VBA로 기록된 내용은 추가, 삭제, 변경할 수 있다.
·매크로 실행 방법
- \'매크로\' 대화상자에서 매크로 이름을 선택하여 실행
- 매크로를 기록할 때 지정한 바로 가기 키를 눌러 실행
- 그리기로 그린 개체에 대한 매크로를 연결하여 실행
- 양식 도구 모음의 매크로 실행 버튼에 매크로를 연결하여 실행
- 도구 모음이나 메뉴에 삽입한 사용자 정의 단추에 매크로를 연결하여 실행
·\'Marci1, Marco2,…\' 등과 같이 자동으로 부여되는 이름을 지우고 사용자가 임의로 지정할 수 있다.
·이름 지정시 첫 글자는 반드시 문자로 지정해야 하고, 두 번째부터 문자, 숫자, 밑줄 문자 등의 사용이 가능하다.
·/ ? \' \' . - ※ 등과 같은 문자와 공백은 매크로 이름으로 사용할 수 없다.
·바로 가기 키는 영문자만 가능하고, 입력하지 않아도 매크로를 기록할 수 있다.
·바로 가기 키는 과 조합하여 사용하나 대문자를 지정할 때에는 가 자동으로 지정된다.
·개인용 매크로 통합 문서 : PERSONAL.XLS에 저장되어 있는 엑셀을 실행시킬 때마다 사용 가능
·새 통합 문서 : 새로운 통합 문서에 매크로를 만들어 사용
·현재 통합 문서 : 현재 작업하고 있는 통합 문서에만 적용시킬 때 사용
·If ∼ Then
조건을 만족하는 경우(True)와 만족하지 않는 경우(False)에 따라 각각 다른 작업을 처리하도록 제어
·Select Case ∼ End Select
조건이 여러 개일 경우 각 조건별로 지정한 실행문을 사용하여 조건을 처리
·Do ∼ Loop
조건을 만족하는 동안 실행문을 반복 실행
·Do Until
추천자료
 웹 기반 교수.학습 및 상담프로그램 운영을 통한 정보활용 능력 신장
웹 기반 교수.학습 및 상담프로그램 운영을 통한 정보활용 능력 신장 컴퓨터 활용
컴퓨터 활용 [사범/법학] 컴퓨터의 교육적활용(CAI)
[사범/법학] 컴퓨터의 교육적활용(CAI) [특수교육]정신지체아 학습에서 컴퓨터 활용방안
[특수교육]정신지체아 학습에서 컴퓨터 활용방안 11장 컴퓨터를 활용한 진로상담
11장 컴퓨터를 활용한 진로상담 컴퓨터를 활용한 교육
컴퓨터를 활용한 교육 자료처리시스템에서의 컴퓨터 활용 발전 과정 연구
자료처리시스템에서의 컴퓨터 활용 발전 과정 연구 컴퓨터의 활용 - 인터넷과 웹 서비스
컴퓨터의 활용 - 인터넷과 웹 서비스 [고등학교교육]고등학교 ICT(정보통신기술)활용교육, 고등학교 인터넷활용수업, 고등학교 프...
[고등학교교육]고등학교 ICT(정보통신기술)활용교육, 고등학교 인터넷활용수업, 고등학교 프... 과학(과학교육) 의미, 과학(과학교육) 특성, 과학과(과학교육) STS(과학기술사회)교육, 과학...
과학(과학교육) 의미, 과학(과학교육) 특성, 과학과(과학교육) STS(과학기술사회)교육, 과학... 영재교육수업전략, 물레방아수업전략(교육전략), 웹기반수업전략(교육전략), 교육용 소프트웨...
영재교육수업전략, 물레방아수업전략(교육전략), 웹기반수업전략(교육전략), 교육용 소프트웨... ICT 교과 교안작성을 위한 삼차원 컴퓨터그래픽 활용 제안
ICT 교과 교안작성을 위한 삼차원 컴퓨터그래픽 활용 제안  [영어표현]영어표현(영어표현력)과 ICT(정보통신기술)활용교육, 영어표현(영어표현력)과 속담...
[영어표현]영어표현(영어표현력)과 ICT(정보통신기술)활용교육, 영어표현(영어표현력)과 속담... 컴퓨터를 활용한 자기표현 방식 - 홈페이지, 블로그, 미니홈피 등에서의 표현 방식을 중심으로
컴퓨터를 활용한 자기표현 방식 - 홈페이지, 블로그, 미니홈피 등에서의 표현 방식을 중심으로












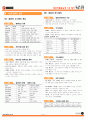
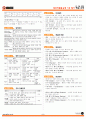
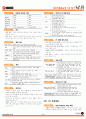
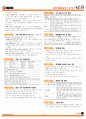
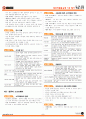
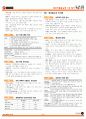
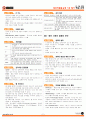
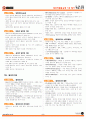
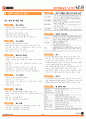
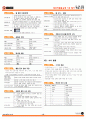
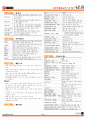
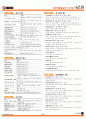
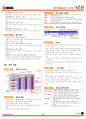
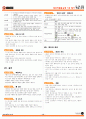
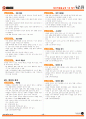
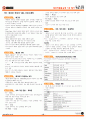
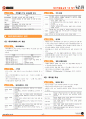
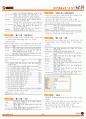
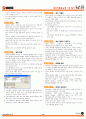

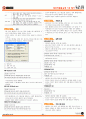
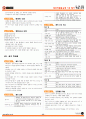
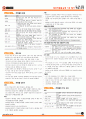
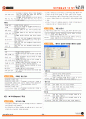
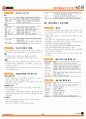
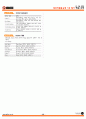









소개글