목차
▷▷목 차◁◁
Ⅰ 서 론
1. 캡처란 무엇인가
(1) 영어 사전적 의미 - capture [kǽptʃə
(2) 사전적 의미
(3) 캡처의 우리말 의미
< 보충 자료 > -1. 캡처꾼: capture꾼 / 2. 캡처 도구
Ⅱ 본 론
1. 매직원에 대하여
2. 매직원의 주요기능
3. 매직원 실행하기
4. 매직원 캡쳐 프로그램
Ⅲ 결 론
1. 매직 원 추천 이유
2. 자료 출처
Ⅰ 서 론
1. 캡처란 무엇인가
(1) 영어 사전적 의미 - capture [kǽptʃə
(2) 사전적 의미
(3) 캡처의 우리말 의미
< 보충 자료 > -1. 캡처꾼: capture꾼 / 2. 캡처 도구
Ⅱ 본 론
1. 매직원에 대하여
2. 매직원의 주요기능
3. 매직원 실행하기
4. 매직원 캡쳐 프로그램
Ⅲ 결 론
1. 매직 원 추천 이유
2. 자료 출처
본문내용
파일을 보관하며, 불러올 수 있다.
4. 스토리 보드 : 작업할 파일을 추가 및 삭제를 할 수 있는 영역입니다.
5. 미리보기 : 제작중인 내용을 미리보기를 통해서 확인할 수 있으며,
재생 / 정지 / 구간 선택 / 사운드 조정 / 재생시간 표시 기능이 있다.
6. 자르기 : 원하는 부분만 잘라서 동영상을 만들 수 있는 기능이다.
7. 타임라인 : 동영상 제작에 사용될 이미지/ 동영상 파일을 배치해 놓는 곳이다.
8. 효과 기능들 : 화면, 장면효과 및 자막, 오프닝, 엔딩크레딧 등을 동영상 효과를 설정
하는 영역이다.
9. 메일로 보내기 : 제작한 동영상을 메일, 핸드폰으로 보낼 수 있는 서비스로,
현재 준비 중인 서비스 이다.
10. 프로젝트 파일 불러오기 : 프로젝트 파일을 바로 불러올 수 있다.
11. PC에 저장 : 제작 중인 동영상, 프로젝트 파일로 저장할 수 있습니다
12. 업로드 : 동영상을 엠앤캐스트로 바로 업로드 할 수 있다.
4. 매직원 캡쳐 프로그램
☞ 캡쳐 시작하기 -캡처하기 버튼을 눌러 이미지 캡처를 누른다.
☞ 이미지 캡쳐 시작하기
- 캡쳐할 영역과 방식을 선택한 후 키보드의 Home키를 눌러서 캡쳐를 한다.
캡쳐가 되면 저장 위치에 자동으로
저장된다.
1. 영역선택
- 영역선택 : 사이즈 지정한 후 적용을 누르면 캡쳐창이 띄며, 캡쳐창 모서리에 사이즈 조절 가능
- 전체화면 : 전체 화면을 캡쳐
- 활성화면 : 활성화된 화면을 캡쳐
2. 방식선택
- 한 장씩 캡쳐 : 한 장씩 캡쳐
- 연속캡쳐 : 연속 캡쳐할 초를 지정한 후 캡쳐를 시작하면 연속 캡쳐 된
(0.001초~12초 선택 가능)
Ⅲ 결 론
1. 매직 원 추천 이유
매직 원은 이번 과제인 사진캡쳐 뿐만 아니라, 동여상 캡쳐 및 편집까지 되는 다기능 프로그램이다. 매직 원을 처음 접한 것은 과에서 열리는 컴퓨터 특강에 참여하게 되면서 이다. 당시에는 웹상에 떠도는 동영상을 캡쳐하여서 파워포인트에도 올리고, 사진을 편집해서 스스로 동영상을 만들어 보기도 하였다.
특히 이미지 캡쳐 프로그램에서 영역선택을 하면 마우스로 드래그를 하여 이미지를 내가 원하는 선택 영역에 맞춰서 캡쳐할 수 있어서 간편하고 효율적이었다.
무엇보다 무료인 점이 마음에 들었다.
2. 자료 출처
국립국어원은 ‘모두가 함께하는 우리말 다듬기(http://www.malteo.net/) 사이트
매직원 (http://www.magicone.co.kr/) 사이트
4. 스토리 보드 : 작업할 파일을 추가 및 삭제를 할 수 있는 영역입니다.
5. 미리보기 : 제작중인 내용을 미리보기를 통해서 확인할 수 있으며,
재생 / 정지 / 구간 선택 / 사운드 조정 / 재생시간 표시 기능이 있다.
6. 자르기 : 원하는 부분만 잘라서 동영상을 만들 수 있는 기능이다.
7. 타임라인 : 동영상 제작에 사용될 이미지/ 동영상 파일을 배치해 놓는 곳이다.
8. 효과 기능들 : 화면, 장면효과 및 자막, 오프닝, 엔딩크레딧 등을 동영상 효과를 설정
하는 영역이다.
9. 메일로 보내기 : 제작한 동영상을 메일, 핸드폰으로 보낼 수 있는 서비스로,
현재 준비 중인 서비스 이다.
10. 프로젝트 파일 불러오기 : 프로젝트 파일을 바로 불러올 수 있다.
11. PC에 저장 : 제작 중인 동영상, 프로젝트 파일로 저장할 수 있습니다
12. 업로드 : 동영상을 엠앤캐스트로 바로 업로드 할 수 있다.
4. 매직원 캡쳐 프로그램
☞ 캡쳐 시작하기 -캡처하기 버튼을 눌러 이미지 캡처를 누른다.
☞ 이미지 캡쳐 시작하기
- 캡쳐할 영역과 방식을 선택한 후 키보드의 Home키를 눌러서 캡쳐를 한다.
캡쳐가 되면 저장 위치에 자동으로
저장된다.
1. 영역선택
- 영역선택 : 사이즈 지정한 후 적용을 누르면 캡쳐창이 띄며, 캡쳐창 모서리에 사이즈 조절 가능
- 전체화면 : 전체 화면을 캡쳐
- 활성화면 : 활성화된 화면을 캡쳐
2. 방식선택
- 한 장씩 캡쳐 : 한 장씩 캡쳐
- 연속캡쳐 : 연속 캡쳐할 초를 지정한 후 캡쳐를 시작하면 연속 캡쳐 된
(0.001초~12초 선택 가능)
Ⅲ 결 론
1. 매직 원 추천 이유
매직 원은 이번 과제인 사진캡쳐 뿐만 아니라, 동여상 캡쳐 및 편집까지 되는 다기능 프로그램이다. 매직 원을 처음 접한 것은 과에서 열리는 컴퓨터 특강에 참여하게 되면서 이다. 당시에는 웹상에 떠도는 동영상을 캡쳐하여서 파워포인트에도 올리고, 사진을 편집해서 스스로 동영상을 만들어 보기도 하였다.
특히 이미지 캡쳐 프로그램에서 영역선택을 하면 마우스로 드래그를 하여 이미지를 내가 원하는 선택 영역에 맞춰서 캡쳐할 수 있어서 간편하고 효율적이었다.
무엇보다 무료인 점이 마음에 들었다.
2. 자료 출처
국립국어원은 ‘모두가 함께하는 우리말 다듬기(http://www.malteo.net/) 사이트
매직원 (http://www.magicone.co.kr/) 사이트












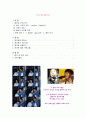
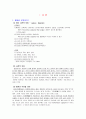
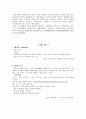
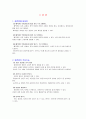
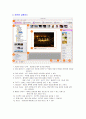
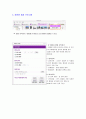









소개글