목차
1. 파워포인트의 개요
2. 프리젠테이션 만들기
3. 슬라이드 구성 선택을 이용하여 프레젠테이션 만들기
4. 슬라이드 배경장식
5. 슬라이드 쇼 보기
6. 슬라이드 편집
7. 압축파일 만들기
2. 프리젠테이션 만들기
3. 슬라이드 구성 선택을 이용하여 프레젠테이션 만들기
4. 슬라이드 배경장식
5. 슬라이드 쇼 보기
6. 슬라이드 편집
7. 압축파일 만들기
본문내용
하이퍼 링크 설정
① 하이퍼링크를 지정할 문자열을 블록으로 지정한다.
② [삽입]-[하이퍼링크] 메뉴를 선택해서 [파일이나 웹 페이지 이름을 입력하십시오] 라는 상자에 연결할 이름을 목록에서 선택하거나 [찾아보기] 에서 선택한다.
③ [확인]을 클릭하면 슬라이드 문자열에 다음과 같이 하이퍼 링크가 설정된다.
④ 슬라이드 쇼를 진행하면 하이퍼링크로 설정된 부분이 손 모양으로 나타나고 누르면 연결된 곳으로 이동한다.
(4) 실행 단추
① [슬라이드 쇼]-[실행 단추] 메뉴에서 [정보] 실행단추를 선택하여 빈 공간에 클릭한 채로 드래그 한다.
② 실행 단추 대화상자가 나타나면 [하이퍼링크] 옵션을 선택하고 목록에서 [다른 PowerPoint 프레젠테이션]을 선택한다.
③ 연결할 파워포인트 문서를 선택한다.
④ 슬라이드를 선택한다.
⑤ [소리 재생] 확인란을 선택하고 목록에서 [박수]를 지정한다.
⑥ [확인] 단추를 누르면 실행 단추가 만들어 진다.
6. 슬라이드 편집
(1) 예행연습
① 파워포인트 문서를 열어 놓는다.
② [슬라이드 쇼]-[예행 연습]을 선택한다.
※ [예행 연습 도구]
㉠ 다음 : 현재 슬라이드에서 다음 슬라이드로 이동하고자 할 때 사용한다.
㉡ 일시중지 : 현재 슬라이드를 일시 중지 하고자 할 때 사용한다.
㉢ 슬라이드 시간 : 현재 슬라이드에서 소요된 시간을 보여준다.
㉣ 반복 : 현재 슬라이드를 처음부터 프레젠테이션을 진행하고자 할 때 사용한다.
㉤ 전체소요시간 : 슬라이드 쇼를 시작한 이후 부터의 전체시간을 나타낸다.
③ 예행 연습 설정을 종료하면 메시지가 나타난다. 다음 슬라이드 쇼를 볼 때 사용하려면 [예]를 누른다.
(2) 슬라이드 쇼 설정
① 발표자가 진행(전체 화면)
이 옵션을 선택하면 가장 보편적으로 전체 화면 상에서 쇼의 발표자가 프레젠테이션을 진행할 수 있다. 발표자는 쇼를 완전히 총괄하며 쇼를 자동이나 수동으로 실행할 수 있고 회의록과 할 일을 추가하기 위해 슬라이드 쇼를 멈출 수 있으며 쇼가 진행되는 동안 설명을 녹음할 수도 있다. 또한 슬라이드 쇼를 대형 화면에서 실행하거나 온라인 모임 또는 프리젠테이션 방송을 할 때 이 모드를 사용할 수 있다
② 웹 형식으로 진행
이 옵션을 사용하면 사내 네트워크나 World Wide Web을 통해 소형 화면으로 프레젠테이션을 진행할 수 있다. 프레젠테이션은 작은 창에 나타나며 쇼 간의 이동이나 슬라이드 편집, 복사, 인쇄 명령을 사용할 수 있다. 이 모드에서는 스크롤 막대나 [PgUp] 또는[PgDn]을 사용해 슬라이드 간에 이동 하며 한번에 여러 프로그램을 실행할 수도 있습니다. 웹 도구 모음을 표시해 다른 프레젠테이션이나 Office 문서를 찾아볼 수 있다.
③ 대화형 자동 진행(전체 화면)
이 옵션을 선택하면 상업 박람회나 전시장 등에서 자동 실행 프레젠테이션을 실행할 수 있다. 슬라이드 쇼를 진행자 없이 실행하려면 대부분의 메뉴와 명령을 사용할 수 없도록 설정할 수 있다. 쇼가 한차례 끝나면 자동으로 다시 시작하게 설정할 수도 있다. 자동 실행 프레젠테이션은 슬라이드 쇼를 진행할 사람 없이도 정보를 전달할 수 있는 탁월한 방법이다. 예를 들면 상업 전시회나 박람회에서 수행원 없이 진행할 때 프레젠테이션을 함부로 조작하지 못하도록 대부분의 제어 기능을 사용할 수 없게 만들 수 있다. 자동 실행 프레젠테이션은 프레젠테이션이 끝까지 진행되었거나 수동 진행 슬라이드가 5분 이상 방치 되었을 때 다시 시작된다.
(3) 슬라이드 쇼 재구성
① [슬라이드 쇼]-[쇼 재구성]을 선택한다.
② [새로 만들기] 를 누르고 [슬라이드 쇼] 이름을 지정한 후 재구성 하고자 하는 슬라이드를 선택하고 [추가]를 클릭한다.
③ [확인]을 누르면 [쇼 재구성] 대화상자 목록에 지정한 슬라이드 이름이 들어가 있다. 슬라이드 쇼를 진행하기 원한 다면 [쇼 보기]를 누른다.
④ 지정된 슬라이드를 편집 하고자 한다면 [쇼 재구성] 대화상자에서 [편집] 을 누른다.
(4) 슬라이드 파일 삽입
① 기존에 작성된 문서를 불러온다
② 삽입될 위치를 지정한다.
③ [삽입]-[슬라이드 파일]을 선택한다.
[슬라이드 찾기] 대화상자의[프레젠테이션 찾기] 탭을 선택하고 삽입할 파일을 찾기 위해 [찾아보기]를 클릭한다.
④ 슬라이드를 선택하고 [삽입]을 누르거나 전체를 삽입하고자 한다면 [모두삽입]을 누른다.
⑤ [닫기]를 클릭한다.
7. 압축파일 만들기
(1) 압축파일 만들기
① 압축 파일로 만들 파일을 불러온다.
② [파일]-[압축 파일 만들기] 메뉴를 선택하고 [다음] 을 클릭한다.
③ [현재 프레젠테이션]을 선택하고 [다음]을 클릭한다.
④ 압축 파일을 복사할 드라이브를 선택하고 [다음]을 클릭한다.
⑤ 연결된 파일을 꾸러미의 일부로 포함시키거나 트루타입 글꼴을 사용하는 경우 이 글꼴도 포함시킬 수 있다. [연결된 파일 포함]과 [트루타입 글꼴]을 선택하고 [다음]을 클릭한다.
⑥ 압축파일을 실행시킬 컴퓨터에 파워포인트가 설치되지 않은 경우 [Windows 95 또는 NT용 Viewer]을 선택하고 파워포인트가 설치된 경우는[Viewer 포함하지 않음]을 선택한다.
⑦ [다음]을 클릭한다.
⑧ [마침] 클릭한다.
⑨ 압축 파일 만들기가 종료되면 다음과 같은 메시지가 나타난다.
⑩ 작성된 압축파일을 확인하기 위해서는 [윈도우 탐색기] 를 실행한다.
⑪ [C:\Mydocuments] 폴더 안에 [pngsetup.exe]와 [pres0.ppz] 파일이 복사 되어 있음을 확인할 수 있다.
(2) 메모 기능
① [삽입]-[메모]를 선택한다.
② 좌측 상단에 메모가 나타나면 메모 안에 내용을 입력한다.
③ 메모에서 마우스 오른쪽 단추를 눌러 [메모 서식]을 선택하면 메모에 대한 기본설정을 변경할 수 있다. [그리기] 도구에 있는 아이콘을 사용하여 그림자 및 3차원 모양을 지정할 수 있다.
④ 메모 편집시 [검토] 도구를 사용할 수 있다.
⑤ 메모를 [보기]-[메모]를 선택하여 숨기기 하거나 보여 줄 수 있다.
전산학 입문
-파워 포인트-
국어국문학과
2003100012
김 소 현
① 하이퍼링크를 지정할 문자열을 블록으로 지정한다.
② [삽입]-[하이퍼링크] 메뉴를 선택해서 [파일이나 웹 페이지 이름을 입력하십시오] 라는 상자에 연결할 이름을 목록에서 선택하거나 [찾아보기] 에서 선택한다.
③ [확인]을 클릭하면 슬라이드 문자열에 다음과 같이 하이퍼 링크가 설정된다.
④ 슬라이드 쇼를 진행하면 하이퍼링크로 설정된 부분이 손 모양으로 나타나고 누르면 연결된 곳으로 이동한다.
(4) 실행 단추
① [슬라이드 쇼]-[실행 단추] 메뉴에서 [정보] 실행단추를 선택하여 빈 공간에 클릭한 채로 드래그 한다.
② 실행 단추 대화상자가 나타나면 [하이퍼링크] 옵션을 선택하고 목록에서 [다른 PowerPoint 프레젠테이션]을 선택한다.
③ 연결할 파워포인트 문서를 선택한다.
④ 슬라이드를 선택한다.
⑤ [소리 재생] 확인란을 선택하고 목록에서 [박수]를 지정한다.
⑥ [확인] 단추를 누르면 실행 단추가 만들어 진다.
6. 슬라이드 편집
(1) 예행연습
① 파워포인트 문서를 열어 놓는다.
② [슬라이드 쇼]-[예행 연습]을 선택한다.
※ [예행 연습 도구]
㉠ 다음 : 현재 슬라이드에서 다음 슬라이드로 이동하고자 할 때 사용한다.
㉡ 일시중지 : 현재 슬라이드를 일시 중지 하고자 할 때 사용한다.
㉢ 슬라이드 시간 : 현재 슬라이드에서 소요된 시간을 보여준다.
㉣ 반복 : 현재 슬라이드를 처음부터 프레젠테이션을 진행하고자 할 때 사용한다.
㉤ 전체소요시간 : 슬라이드 쇼를 시작한 이후 부터의 전체시간을 나타낸다.
③ 예행 연습 설정을 종료하면 메시지가 나타난다. 다음 슬라이드 쇼를 볼 때 사용하려면 [예]를 누른다.
(2) 슬라이드 쇼 설정
① 발표자가 진행(전체 화면)
이 옵션을 선택하면 가장 보편적으로 전체 화면 상에서 쇼의 발표자가 프레젠테이션을 진행할 수 있다. 발표자는 쇼를 완전히 총괄하며 쇼를 자동이나 수동으로 실행할 수 있고 회의록과 할 일을 추가하기 위해 슬라이드 쇼를 멈출 수 있으며 쇼가 진행되는 동안 설명을 녹음할 수도 있다. 또한 슬라이드 쇼를 대형 화면에서 실행하거나 온라인 모임 또는 프리젠테이션 방송을 할 때 이 모드를 사용할 수 있다
② 웹 형식으로 진행
이 옵션을 사용하면 사내 네트워크나 World Wide Web을 통해 소형 화면으로 프레젠테이션을 진행할 수 있다. 프레젠테이션은 작은 창에 나타나며 쇼 간의 이동이나 슬라이드 편집, 복사, 인쇄 명령을 사용할 수 있다. 이 모드에서는 스크롤 막대나 [PgUp] 또는[PgDn]을 사용해 슬라이드 간에 이동 하며 한번에 여러 프로그램을 실행할 수도 있습니다. 웹 도구 모음을 표시해 다른 프레젠테이션이나 Office 문서를 찾아볼 수 있다.
③ 대화형 자동 진행(전체 화면)
이 옵션을 선택하면 상업 박람회나 전시장 등에서 자동 실행 프레젠테이션을 실행할 수 있다. 슬라이드 쇼를 진행자 없이 실행하려면 대부분의 메뉴와 명령을 사용할 수 없도록 설정할 수 있다. 쇼가 한차례 끝나면 자동으로 다시 시작하게 설정할 수도 있다. 자동 실행 프레젠테이션은 슬라이드 쇼를 진행할 사람 없이도 정보를 전달할 수 있는 탁월한 방법이다. 예를 들면 상업 전시회나 박람회에서 수행원 없이 진행할 때 프레젠테이션을 함부로 조작하지 못하도록 대부분의 제어 기능을 사용할 수 없게 만들 수 있다. 자동 실행 프레젠테이션은 프레젠테이션이 끝까지 진행되었거나 수동 진행 슬라이드가 5분 이상 방치 되었을 때 다시 시작된다.
(3) 슬라이드 쇼 재구성
① [슬라이드 쇼]-[쇼 재구성]을 선택한다.
② [새로 만들기] 를 누르고 [슬라이드 쇼] 이름을 지정한 후 재구성 하고자 하는 슬라이드를 선택하고 [추가]를 클릭한다.
③ [확인]을 누르면 [쇼 재구성] 대화상자 목록에 지정한 슬라이드 이름이 들어가 있다. 슬라이드 쇼를 진행하기 원한 다면 [쇼 보기]를 누른다.
④ 지정된 슬라이드를 편집 하고자 한다면 [쇼 재구성] 대화상자에서 [편집] 을 누른다.
(4) 슬라이드 파일 삽입
① 기존에 작성된 문서를 불러온다
② 삽입될 위치를 지정한다.
③ [삽입]-[슬라이드 파일]을 선택한다.
[슬라이드 찾기] 대화상자의[프레젠테이션 찾기] 탭을 선택하고 삽입할 파일을 찾기 위해 [찾아보기]를 클릭한다.
④ 슬라이드를 선택하고 [삽입]을 누르거나 전체를 삽입하고자 한다면 [모두삽입]을 누른다.
⑤ [닫기]를 클릭한다.
7. 압축파일 만들기
(1) 압축파일 만들기
① 압축 파일로 만들 파일을 불러온다.
② [파일]-[압축 파일 만들기] 메뉴를 선택하고 [다음] 을 클릭한다.
③ [현재 프레젠테이션]을 선택하고 [다음]을 클릭한다.
④ 압축 파일을 복사할 드라이브를 선택하고 [다음]을 클릭한다.
⑤ 연결된 파일을 꾸러미의 일부로 포함시키거나 트루타입 글꼴을 사용하는 경우 이 글꼴도 포함시킬 수 있다. [연결된 파일 포함]과 [트루타입 글꼴]을 선택하고 [다음]을 클릭한다.
⑥ 압축파일을 실행시킬 컴퓨터에 파워포인트가 설치되지 않은 경우 [Windows 95 또는 NT용 Viewer]을 선택하고 파워포인트가 설치된 경우는[Viewer 포함하지 않음]을 선택한다.
⑦ [다음]을 클릭한다.
⑧ [마침] 클릭한다.
⑨ 압축 파일 만들기가 종료되면 다음과 같은 메시지가 나타난다.
⑩ 작성된 압축파일을 확인하기 위해서는 [윈도우 탐색기] 를 실행한다.
⑪ [C:\Mydocuments] 폴더 안에 [pngsetup.exe]와 [pres0.ppz] 파일이 복사 되어 있음을 확인할 수 있다.
(2) 메모 기능
① [삽입]-[메모]를 선택한다.
② 좌측 상단에 메모가 나타나면 메모 안에 내용을 입력한다.
③ 메모에서 마우스 오른쪽 단추를 눌러 [메모 서식]을 선택하면 메모에 대한 기본설정을 변경할 수 있다. [그리기] 도구에 있는 아이콘을 사용하여 그림자 및 3차원 모양을 지정할 수 있다.
④ 메모 편집시 [검토] 도구를 사용할 수 있다.
⑤ 메모를 [보기]-[메모]를 선택하여 숨기기 하거나 보여 줄 수 있다.
전산학 입문
-파워 포인트-
국어국문학과
2003100012
김 소 현
추천자료
 [거짓말 심리학] 거짓말의 정의와 사례 및 심리학에서 바라본 거짓말
[거짓말 심리학] 거짓말의 정의와 사례 및 심리학에서 바라본 거짓말 [고부갈등 해결법] 고부 관계 정의 및 갈등 요인, 고부관계 증진 방안
[고부갈등 해결법] 고부 관계 정의 및 갈등 요인, 고부관계 증진 방안 [★★사이코패스 해결방안★★] 사이코패스의 정의와 현황, 특징 및 문제점 해결방안
[★★사이코패스 해결방안★★] 사이코패스의 정의와 현황, 특징 및 문제점 해결방안 [★★사이코패스 해결방안★★] 사이코패스의 정의와 현황, 특징 및 문제점 해결방안
[★★사이코패스 해결방안★★] 사이코패스의 정의와 현황, 특징 및 문제점 해결방안 [요점정리 레포트] 가정폭력의 정의, 가정폭력의 유형, 가정폭력의 원인, 가정폭력 문제점 및...
[요점정리 레포트] 가정폭력의 정의, 가정폭력의 유형, 가정폭력의 원인, 가정폭력 문제점 및... [미술 심리치료] 미술 심리치료의 정의, 역사, 미술 심리치료 방법 및 대표적 사례, 치료방법...
[미술 심리치료] 미술 심리치료의 정의, 역사, 미술 심리치료 방법 및 대표적 사례, 치료방법... [요점정리 레포트]기러기 아빠의 정의와 유형 및 실태와 기러기아빠 대책 방안
[요점정리 레포트]기러기 아빠의 정의와 유형 및 실태와 기러기아빠 대책 방안 [★★★의처증과 의부증★★★] 의부증과 의처증의 정의, 사례, 원인, 증상, 치료방법 및 의처증 의...
[★★★의처증과 의부증★★★] 의부증과 의처증의 정의, 사례, 원인, 증상, 치료방법 및 의처증 의... [딩크족 해결방안] 등크족의 정의, 등장배경, 긍정적 부정적 측면 및 등크족 대처방안
[딩크족 해결방안] 등크족의 정의, 등장배경, 긍정적 부정적 측면 및 등크족 대처방안 [리틀맘에 대하여] 리틀맘의 정의, 등장배경, 리틀맘의 문제점 리틀맘에 대한 문제점 개선방안
[리틀맘에 대하여] 리틀맘의 정의, 등장배경, 리틀맘의 문제점 리틀맘에 대한 문제점 개선방안 [맞벌이 가족 ] 맞벌이가족의 정의와 유형 및 문제점에 대한 맞벌이 가족 해결방안
[맞벌이 가족 ] 맞벌이가족의 정의와 유형 및 문제점에 대한 맞벌이 가족 해결방안 [실업문제 해결책] 실업의 정의, 원인, 실업의 현황, 실업문제의 해결방안
[실업문제 해결책] 실업의 정의, 원인, 실업의 현황, 실업문제의 해결방안 [궁합에 대하여] 궁합의 정의, 유래, 현황 및 궁합을 보는 이유와 나의 견해
[궁합에 대하여] 궁합의 정의, 유래, 현황 및 궁합을 보는 이유와 나의 견해 [★★황혼이혼 대책방안★★] 황혼이혼의 정의, 황혼이혼 원인, 황혼이혼의 현황, 황혼이혼의 사...
[★★황혼이혼 대책방안★★] 황혼이혼의 정의, 황혼이혼 원인, 황혼이혼의 현황, 황혼이혼의 사...












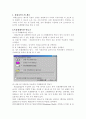
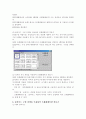
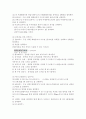
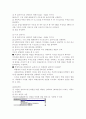
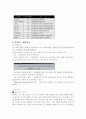
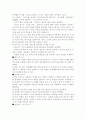
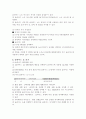
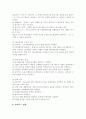
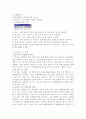
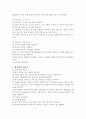
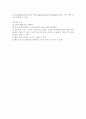










소개글