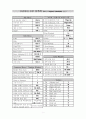본문내용
수정하려면 Selection tool로 자막 입력창을 더블클릭하여 자막 입력창을 열고 필요한 부분만 선택한다.
4. 여러 오브젝트를 동시에 선택하는 방법
-Selection tool이 선택된 상태에서 Shift 키를 누르고 필요한 클립들을 차례로 선택
-Selection tool로 영역을 드래그하여 영역내의 오브젝트 선택
3. Selection tool로 오브젝트 선택 사각형 내부를 드래그하면 오브젝트의 위치를 이동할 수 있다.
4. 오브젝트 선택 사각형 가장자리의 핸들을 드래그하면 오브젝트의 크기를 변형할 수 있다. 종횡비를 유지한 채로 크기를 조절하려면 Shift 키를 누르고 핸들을 드래그한다.
5. Selection tool로 핸들 바깥쪽을 드래그하거나 Rotation tool로 오브젝트를 드래그하면 오브젝트를 회전할 수 있다.
d. Rolling / Crawl 타이틀 만들기
1. Title Designer 창 좌측 상단의 타이틀 타입 메뉴에서 Roll 또는 Crawl 항목을 선택한다.
2. Type Tool로 글자를 입력한다.
3. 타이틀 타입 오른쪽의 Roll/Crawl 옵션 버튼을 눌러 옵션 창을 연다.
-Start Off Screen : 화면 바깥에서부터 Roll/Crawl 시작
-End Off Screen : 화면 바깥으로 빠져나가면서 Roll/Crawl 끝남
-Preroll : Roll/Crawl이 시작되기 전 멈춰 있는 시간 설정(프레임)
-Postroll : Roll/Crawl이 끝난 후 멈춰 있는 시간 설정(프레임)
-Ease-In : 움직임이 천천히 시작되어 점차 가속
-Ease-Out : 움직임이 느려지면서 멈춤
※ 타이틀 타입에서 Roll/Crawl을 선택하면 현재 Title Designer 창 내에 있는 모든 오브젝트가 함께 움직이게 된다.
출 력
파일로 출력하기
a. 시퀀스를 동영상 파일로 출력하기
1. 타임라인에서 출력하기 원하는 시퀀스의 탭을 눌러 활성화한다.
2. File > Export > Movie를 선택한다. (단축키 Ctrl+M)
3. Export Movie 창 오른쪽 하단의 Settings 버튼을 눌러 설정을 맞춘다.
-General 항목
File Type : 출력할 동영상 파일의 포맷을 선택한다.
DV 포맷의 동영상으로 출력하려면 Microsoft DV AVI를 선택하고, DV를 제외한 일반적인 윈도우용 동영상 파일포맷으로 출력하려면 Microsoft AVI를 선택한다.
Range : 시퀀스에서 출력할 영역을 선택한다.
Entire Sequence : 시퀀스 전체 출력
Work Area Bar : 작업영역 내의 부분만 출력
-작업한 시퀀스와 동일한 포맷으로 출력할 경우에는 Video 항목의 Recompress 옵션을 선택하지 않는다.
4. Export Movie 창에서 동영상 파일의 저장 경로와 이름을 지정한 후 OK를 누른다.
b. 시퀀스를 오디오 파일로 출력하기
1. 타임라인에서 출력하기 원하는 시퀀스의 탭을 눌러 활성화한다.
2. File > Export > Audio를 선택한다. (단축키 Ctrl+Alt+Shift+M)
3. Export Audio 창 오른쪽 하단의 Settings 버튼을 눌러 설정을 맞춘다.
4. Export Audio 창에서 오디오 파일의 저장 경로와 이름을 지정한 후 OK를 누른다.
c. 스틸이미지로 출력하기
1. 타임라인, Source View, 또는 Program View에서 스틸을 출력하기 원하는 위치에 현재시간 표시기를 놓는다.
2. File > Export > Frame을 선택한다. (단축키 Ctrl+Shift+M)
3. Export Frame 창 오른쪽 하단의 Settings 버튼을 눌러 세팅을 설정한다.
※필드의 겹침으로 인한 떨림 현상을 제거하려면 Keyframe and Rendering 항목에서 Deinterlace Video Footage를 설정한다.
4. Export Frame 창에서 오디오 파일의 저장 경로와 이름을 지정한 후 OK를 누른다.
d. 윈도우미디어, VCD, DVD 등 특정 용도의 동영상 파일로 출력하기
1. 타임라인에서 출력하기 원하는 시퀀스의 탭을 눌러 활성화한다.
2. File > Export > Adobe Media Encoder를 선택한다.
3. Transcode Settings 창의 Format과 Preset에서 용도에 맞는 설정을 선택하고 OK를 누른다.
4. Save File 창에서 저장경로와 이름, 그리고 출력 범위(Export Range)를 선택하고 저장 버튼를 누른다.
테입으로 출력하기
a. Device Control을 이용한 출력
1. 타임라인에서 출력하기 원하는 시퀀스의 탭을 눌러 활성화한다.
2. 출력하기 원하는 범위에 맞추어 작업영역을 선택한다.
※시퀀스의 전체를 출력하려면 시퀀스 전체를 작업영역으로 설정해야 한다.
타임라인의 작업영역 부분을 Alt+더블클릭하면 시퀀스 전체를 작업영역으로 설정할 수 있다.
3. File > Export > Export to Tape을 선택한다.
4. Export to Tape 창에서 원하는 옵션을 선택한다.
-녹화의 시작과 끝을 자동적으로 제어하려면 Active Recording Device를 선택한다.
-테입의 특정위치에서 녹화를 시작하려면 Assemble at timecode를 선택하고 녹화가 시작되기 원하는 위치의 타임코드를 입력한다.
-필요한 경우 Preroll을 지정해주는데 Preroll 시간은 5초(150프레임)정도가 적당하다.
-Audio 트랙이 지나치게 많거나 효과가 적용되어 있는 경우 출력시 드롭프레임의 우려가 있으므로 Render audio before export를 선택한다.
5. Record 버튼을 누르면 녹화가 시작된다.
b. Device Control을 이용하지 않는 출력
1. 타임라인에서 출력하기 원하는 시퀀스의 탭을 눌러 활성화한다.
2. 출력하기 원하는 범위에 맞추어 작업영역을 선택한다.
3. Sequence > Render Work Area를 선택하여 효과가 적용된 부분을 렌더링한다. (단축키 Enter)
4. 데크의 녹화 버튼을 누른다.
5. 시퀀스를 재생한다.
4. 여러 오브젝트를 동시에 선택하는 방법
-Selection tool이 선택된 상태에서 Shift 키를 누르고 필요한 클립들을 차례로 선택
-Selection tool로 영역을 드래그하여 영역내의 오브젝트 선택
3. Selection tool로 오브젝트 선택 사각형 내부를 드래그하면 오브젝트의 위치를 이동할 수 있다.
4. 오브젝트 선택 사각형 가장자리의 핸들을 드래그하면 오브젝트의 크기를 변형할 수 있다. 종횡비를 유지한 채로 크기를 조절하려면 Shift 키를 누르고 핸들을 드래그한다.
5. Selection tool로 핸들 바깥쪽을 드래그하거나 Rotation tool로 오브젝트를 드래그하면 오브젝트를 회전할 수 있다.
d. Rolling / Crawl 타이틀 만들기
1. Title Designer 창 좌측 상단의 타이틀 타입 메뉴에서 Roll 또는 Crawl 항목을 선택한다.
2. Type Tool로 글자를 입력한다.
3. 타이틀 타입 오른쪽의 Roll/Crawl 옵션 버튼을 눌러 옵션 창을 연다.
-Start Off Screen : 화면 바깥에서부터 Roll/Crawl 시작
-End Off Screen : 화면 바깥으로 빠져나가면서 Roll/Crawl 끝남
-Preroll : Roll/Crawl이 시작되기 전 멈춰 있는 시간 설정(프레임)
-Postroll : Roll/Crawl이 끝난 후 멈춰 있는 시간 설정(프레임)
-Ease-In : 움직임이 천천히 시작되어 점차 가속
-Ease-Out : 움직임이 느려지면서 멈춤
※ 타이틀 타입에서 Roll/Crawl을 선택하면 현재 Title Designer 창 내에 있는 모든 오브젝트가 함께 움직이게 된다.
출 력
파일로 출력하기
a. 시퀀스를 동영상 파일로 출력하기
1. 타임라인에서 출력하기 원하는 시퀀스의 탭을 눌러 활성화한다.
2. File > Export > Movie를 선택한다. (단축키 Ctrl+M)
3. Export Movie 창 오른쪽 하단의 Settings 버튼을 눌러 설정을 맞춘다.
-General 항목
File Type : 출력할 동영상 파일의 포맷을 선택한다.
DV 포맷의 동영상으로 출력하려면 Microsoft DV AVI를 선택하고, DV를 제외한 일반적인 윈도우용 동영상 파일포맷으로 출력하려면 Microsoft AVI를 선택한다.
Range : 시퀀스에서 출력할 영역을 선택한다.
Entire Sequence : 시퀀스 전체 출력
Work Area Bar : 작업영역 내의 부분만 출력
-작업한 시퀀스와 동일한 포맷으로 출력할 경우에는 Video 항목의 Recompress 옵션을 선택하지 않는다.
4. Export Movie 창에서 동영상 파일의 저장 경로와 이름을 지정한 후 OK를 누른다.
b. 시퀀스를 오디오 파일로 출력하기
1. 타임라인에서 출력하기 원하는 시퀀스의 탭을 눌러 활성화한다.
2. File > Export > Audio를 선택한다. (단축키 Ctrl+Alt+Shift+M)
3. Export Audio 창 오른쪽 하단의 Settings 버튼을 눌러 설정을 맞춘다.
4. Export Audio 창에서 오디오 파일의 저장 경로와 이름을 지정한 후 OK를 누른다.
c. 스틸이미지로 출력하기
1. 타임라인, Source View, 또는 Program View에서 스틸을 출력하기 원하는 위치에 현재시간 표시기를 놓는다.
2. File > Export > Frame을 선택한다. (단축키 Ctrl+Shift+M)
3. Export Frame 창 오른쪽 하단의 Settings 버튼을 눌러 세팅을 설정한다.
※필드의 겹침으로 인한 떨림 현상을 제거하려면 Keyframe and Rendering 항목에서 Deinterlace Video Footage를 설정한다.
4. Export Frame 창에서 오디오 파일의 저장 경로와 이름을 지정한 후 OK를 누른다.
d. 윈도우미디어, VCD, DVD 등 특정 용도의 동영상 파일로 출력하기
1. 타임라인에서 출력하기 원하는 시퀀스의 탭을 눌러 활성화한다.
2. File > Export > Adobe Media Encoder를 선택한다.
3. Transcode Settings 창의 Format과 Preset에서 용도에 맞는 설정을 선택하고 OK를 누른다.
4. Save File 창에서 저장경로와 이름, 그리고 출력 범위(Export Range)를 선택하고 저장 버튼를 누른다.
테입으로 출력하기
a. Device Control을 이용한 출력
1. 타임라인에서 출력하기 원하는 시퀀스의 탭을 눌러 활성화한다.
2. 출력하기 원하는 범위에 맞추어 작업영역을 선택한다.
※시퀀스의 전체를 출력하려면 시퀀스 전체를 작업영역으로 설정해야 한다.
타임라인의 작업영역 부분을 Alt+더블클릭하면 시퀀스 전체를 작업영역으로 설정할 수 있다.
3. File > Export > Export to Tape을 선택한다.
4. Export to Tape 창에서 원하는 옵션을 선택한다.
-녹화의 시작과 끝을 자동적으로 제어하려면 Active Recording Device를 선택한다.
-테입의 특정위치에서 녹화를 시작하려면 Assemble at timecode를 선택하고 녹화가 시작되기 원하는 위치의 타임코드를 입력한다.
-필요한 경우 Preroll을 지정해주는데 Preroll 시간은 5초(150프레임)정도가 적당하다.
-Audio 트랙이 지나치게 많거나 효과가 적용되어 있는 경우 출력시 드롭프레임의 우려가 있으므로 Render audio before export를 선택한다.
5. Record 버튼을 누르면 녹화가 시작된다.
b. Device Control을 이용하지 않는 출력
1. 타임라인에서 출력하기 원하는 시퀀스의 탭을 눌러 활성화한다.
2. 출력하기 원하는 범위에 맞추어 작업영역을 선택한다.
3. Sequence > Render Work Area를 선택하여 효과가 적용된 부분을 렌더링한다. (단축키 Enter)
4. 데크의 녹화 버튼을 누른다.
5. 시퀀스를 재생한다.