
-
1
-
2
-
3
-
4
-
5
-
6
-
7
-
8
-
9
-
10
-
11
-
12
-
13
-
14
-
15
-
16
-
17
-
18
-
19
-
20
-
21
-
22
-
23
-
24
-
25
-
26
-
27
-
28
-
29
-
30
-
31
-
32
-
33
-
34
-
35
-
36
-
37


본문내용
반 번호가 폼에 나오게 하여
2) 폼과 버튼의 색깔을 변화 시킨다.
3) 글씨체 및 크기를 변화시켜 나타나게 한다.
<14>
Ⅲ비주얼 베이직 실습 실기
2. 계산기 만들기
비주얼 베이직에서 계산기를 만들기 위해 아래 그림과 같은 순서로 실습합시다.
1) 폼에 컨트롤 올리기
위의 그림처럼 폼을 선택하고 그 폼 위에 필요한 컨트롤을 올려 놓는다.
2) 속성값을 설정한다.
아래 표를 참조하여 각 컨트롤의 속성을 비주얼 베이직 속성 창에서 정하여 준다.
객체 번호
객체의 종류
수정이 필요한 속성
1
폼
Caption = "계산기 예제"
2
텍스트박스
이름 = "txtA"
Text = ""
3
텍스트박스
이름 = "txtB"
Text = ""
4
레이블
이름 = "lbloperrater"
Caption = "?"
5
레이블
Caption = "="
6
레이블
이름 = "lblC"
Caption = ""
BorderStyle = "1-단일고정"
7
명령버튼
이름 = "cmdPlus"
Caption = "+"
8
명령버튼
이름 = "cmdMinus"
Caption = "-"
9
명령버튼
이름 = "cmdMultiply"
Caption = "*"
10
명령버튼
이름 = "cmdDivide"
Caption = "/"
11
명령버튼
이름 = "cmdDivide2"
Caption = "\"
12
명령버튼
이름 = "cmdExp"
Caption ="^"
13
명령버튼
이름 = "cmdReminder"
Caption = "%"
3) 각 번호에 해당하는 컨트롤의 이벤트 프로시저를 아래와 같이 작성한다.
(7)
Private Sub cmdPlus_Click() '덧셈 연산 수행
lblC = Format(Val(txtA.Text) + Val(txtB.Text), "###,###,###")
lblOperator.Caption = "+" '덧셈 연산자 표시
End Sub
(8)
Private Sub cmdMinus_Click() '뺄셈 연산 수행
lblC = Format(Val(txtA.Text) - Val(txtB.Text), "###,###,###")
lblOperator.Caption = "-" '뺄셈 연산자 표시
End Sub
(9)
Private Sub cmdMultiply_Click() '곱셈 연산 수행
lblC = Format(Val(txtA.Text) * Val(txtB.Text), "###,###,###")
lblOperator.Caption = "*" '곱셈 연산자 표시
End Sub
(10)
Private Sub cmdDivide_Click() '나눗셈 연산 수행
lblC = Format(Val(txtA.Text) / Val(txtB.Text), "###,###,###.###")
lblOperator.Caption = "/" '나눗셈 연산자 표시
End Sub
(11)
Private Sub cmdDivide2_Click() '정수의 나눗셈
lblC = Format(Val(txtA.Text) \ Val(txtB.Text), "###,###,###.###")
lblOperator.Caption = "\" '정수의 나눗셈 연산자 표시 한글97에서는
표시가 "\"로 나타남.
End Sub
(12)
Private Sub cmdExp_Click() '제곱 연산 수행
lblC = Format(Val(txtA.Text) ^ Val(txtB.Text), "###,###,###")
lblOperator.Caption = "^" '제곱 연산자 표시
End Sub
(13)
Private Sub cmdReminder_Click() '나머지 연산 수행
lblC = Format(Val(txtA.Text) Mod Val(txtB.Text), "###,###,###")
lblOperator.Caption = "%" '나머지 연산자 표시
End Sub
4) 프로그램을 실행합니다.
<15>
Ⅲ비주얼 베이직 실습 실기
2-1. 계산기 만들기 실습
비주얼 베이직 프로그램을 이용하여 자기만의 계산기를 학생 스스로 만든다.
<14교시 학습>에서 공부한 내용으로 독특한 외형을 갖는 계산기를 만들어 검사를 받는다. 수행 평가를 하는 경우에는 검사 시 다음 항목들을 채점한다.
1) 각자의 학년 반 번호가 폼의 제목부분에 나오게 한다.
2) 폼과 버튼의 색깔을 변화시킨다.
3) 다양한 모양, 색깔, 글씨체 및 크기를 변화시켜 나타나게 한다.
<16>
Ⅲ비주얼 베이직 실습 실기
3. 전자시계 만들기
비주얼 베이직에서 전자시계를 만들기 위해 아래 그림과 같은 순서로 실습합시다.
1) 폼에 컨트롤 올리기
위의 그림처럼 폼을 선택하고 그 폼 위에 필요한 컨트롤을 올려 놓는다.
2) 속성값을 설정한다.
아래 표를 참조하여 각 번호에 해당하는 컨트롤의 속성을 비주얼 베이직 속성 창에서 정하여 준다.
객체 번호
객체의 종류
수정이 필요한 속성
1
폼
Caption = "전자시계 예제"
2
타이머
이름 = "tmrTimer"
Interval = 1000
3
레이블
이름 = "lblDateTime"
Style = "1-단일고정"
Caption = ""
4
스크롤바
이름 = "hsbTimer"
Max = 5
3) 모듈변수와 객체 번호 (1), (2)에 대한 이벤트 프로시저를 작성합니다.
Option Explicit
Private m_iPosition, m_iInc As Integer
(1) Private Sub Form_Load()
m_iInc = 1 '시계추의 방향
m_iPosition = 0 '시계추의 위치값
End Sub
(2) Private Sub tmrTimer_Timer()
'현재 날짜와 시간 표시
lblDateTime.Caption = Format(Now, "yyyy mm d, h:mm:ss am/pm")
'시계추 범위 조절
If m_iPosition = 5 Then m_iInc = -1
If m_iPosition = 0 Then m_iInc = 1
'시계추 이동
m_iPosition = m_iPosition + m_iInc
hsbTimer.Value = m_iPosition
End Sub
4) 프로그램을 실행합시다.
2) 폼과 버튼의 색깔을 변화 시킨다.
3) 글씨체 및 크기를 변화시켜 나타나게 한다.
<14>
Ⅲ비주얼 베이직 실습 실기
2. 계산기 만들기
비주얼 베이직에서 계산기를 만들기 위해 아래 그림과 같은 순서로 실습합시다.
1) 폼에 컨트롤 올리기
위의 그림처럼 폼을 선택하고 그 폼 위에 필요한 컨트롤을 올려 놓는다.
2) 속성값을 설정한다.
아래 표를 참조하여 각 컨트롤의 속성을 비주얼 베이직 속성 창에서 정하여 준다.
객체 번호
객체의 종류
수정이 필요한 속성
1
폼
Caption = "계산기 예제"
2
텍스트박스
이름 = "txtA"
Text = ""
3
텍스트박스
이름 = "txtB"
Text = ""
4
레이블
이름 = "lbloperrater"
Caption = "?"
5
레이블
Caption = "="
6
레이블
이름 = "lblC"
Caption = ""
BorderStyle = "1-단일고정"
7
명령버튼
이름 = "cmdPlus"
Caption = "+"
8
명령버튼
이름 = "cmdMinus"
Caption = "-"
9
명령버튼
이름 = "cmdMultiply"
Caption = "*"
10
명령버튼
이름 = "cmdDivide"
Caption = "/"
11
명령버튼
이름 = "cmdDivide2"
Caption = "\"
12
명령버튼
이름 = "cmdExp"
Caption ="^"
13
명령버튼
이름 = "cmdReminder"
Caption = "%"
3) 각 번호에 해당하는 컨트롤의 이벤트 프로시저를 아래와 같이 작성한다.
(7)
Private Sub cmdPlus_Click() '덧셈 연산 수행
lblC = Format(Val(txtA.Text) + Val(txtB.Text), "###,###,###")
lblOperator.Caption = "+" '덧셈 연산자 표시
End Sub
(8)
Private Sub cmdMinus_Click() '뺄셈 연산 수행
lblC = Format(Val(txtA.Text) - Val(txtB.Text), "###,###,###")
lblOperator.Caption = "-" '뺄셈 연산자 표시
End Sub
(9)
Private Sub cmdMultiply_Click() '곱셈 연산 수행
lblC = Format(Val(txtA.Text) * Val(txtB.Text), "###,###,###")
lblOperator.Caption = "*" '곱셈 연산자 표시
End Sub
(10)
Private Sub cmdDivide_Click() '나눗셈 연산 수행
lblC = Format(Val(txtA.Text) / Val(txtB.Text), "###,###,###.###")
lblOperator.Caption = "/" '나눗셈 연산자 표시
End Sub
(11)
Private Sub cmdDivide2_Click() '정수의 나눗셈
lblC = Format(Val(txtA.Text) \ Val(txtB.Text), "###,###,###.###")
lblOperator.Caption = "\" '정수의 나눗셈 연산자 표시 한글97에서는
표시가 "\"로 나타남.
End Sub
(12)
Private Sub cmdExp_Click() '제곱 연산 수행
lblC = Format(Val(txtA.Text) ^ Val(txtB.Text), "###,###,###")
lblOperator.Caption = "^" '제곱 연산자 표시
End Sub
(13)
Private Sub cmdReminder_Click() '나머지 연산 수행
lblC = Format(Val(txtA.Text) Mod Val(txtB.Text), "###,###,###")
lblOperator.Caption = "%" '나머지 연산자 표시
End Sub
4) 프로그램을 실행합니다.
<15>
Ⅲ비주얼 베이직 실습 실기
2-1. 계산기 만들기 실습
비주얼 베이직 프로그램을 이용하여 자기만의 계산기를 학생 스스로 만든다.
<14교시 학습>에서 공부한 내용으로 독특한 외형을 갖는 계산기를 만들어 검사를 받는다. 수행 평가를 하는 경우에는 검사 시 다음 항목들을 채점한다.
1) 각자의 학년 반 번호가 폼의 제목부분에 나오게 한다.
2) 폼과 버튼의 색깔을 변화시킨다.
3) 다양한 모양, 색깔, 글씨체 및 크기를 변화시켜 나타나게 한다.
<16>
Ⅲ비주얼 베이직 실습 실기
3. 전자시계 만들기
비주얼 베이직에서 전자시계를 만들기 위해 아래 그림과 같은 순서로 실습합시다.
1) 폼에 컨트롤 올리기
위의 그림처럼 폼을 선택하고 그 폼 위에 필요한 컨트롤을 올려 놓는다.
2) 속성값을 설정한다.
아래 표를 참조하여 각 번호에 해당하는 컨트롤의 속성을 비주얼 베이직 속성 창에서 정하여 준다.
객체 번호
객체의 종류
수정이 필요한 속성
1
폼
Caption = "전자시계 예제"
2
타이머
이름 = "tmrTimer"
Interval = 1000
3
레이블
이름 = "lblDateTime"
Style = "1-단일고정"
Caption = ""
4
스크롤바
이름 = "hsbTimer"
Max = 5
3) 모듈변수와 객체 번호 (1), (2)에 대한 이벤트 프로시저를 작성합니다.
Option Explicit
Private m_iPosition, m_iInc As Integer
(1) Private Sub Form_Load()
m_iInc = 1 '시계추의 방향
m_iPosition = 0 '시계추의 위치값
End Sub
(2) Private Sub tmrTimer_Timer()
'현재 날짜와 시간 표시
lblDateTime.Caption = Format(Now, "yyyy mm d, h:mm:ss am/pm")
'시계추 범위 조절
If m_iPosition = 5 Then m_iInc = -1
If m_iPosition = 0 Then m_iInc = 1
'시계추 이동
m_iPosition = m_iPosition + m_iInc
hsbTimer.Value = m_iPosition
End Sub
4) 프로그램을 실행합시다.
추천자료
 Visual Basic의 여러가지 변수들
Visual Basic의 여러가지 변수들 매스티지 마케팅 사례
매스티지 마케팅 사례 공학용 계산기
공학용 계산기 비베 계산기.
비베 계산기. [시장조사론]패션의류산업 트렌드 분석(A+리포트)
[시장조사론]패션의류산업 트렌드 분석(A+리포트) 지오다노의 마케팅과 새로운 방안
지오다노의 마케팅과 새로운 방안 아이스크림 신규 브랜드 런칭 커뮤니케이션 전략
아이스크림 신규 브랜드 런칭 커뮤니케이션 전략 [기업분석] 유니클로(UNIQLO)와 경쟁사 분석(ZARA, H&M) SWOT 분석
[기업분석] 유니클로(UNIQLO)와 경쟁사 분석(ZARA, H&M) SWOT 분석  VMD 정의분석 및 VMD사례분석 (SPA브랜드 H&M,유니클로)과 VMD가 소비자에게 미치는영향 ...
VMD 정의분석 및 VMD사례분석 (SPA브랜드 H&M,유니클로)과 VMD가 소비자에게 미치는영향 ... 2014년 1학기 패션리테일링과머천다이징 기말시험 핵심체크
2014년 1학기 패션리테일링과머천다이징 기말시험 핵심체크 2015년 1학기 패션리테일링과머천다이징 기말시험 핵심체크
2015년 1학기 패션리테일링과머천다이징 기말시험 핵심체크 패션업계의 SPA 브랜드 유통경로 분석
패션업계의 SPA 브랜드 유통경로 분석  2016년 1학기 패션리테일링과머천다이징 기말시험 핵심체크
2016년 1학기 패션리테일링과머천다이징 기말시험 핵심체크 2017년 2학기 생활과학과 패션리테일링과머천다이징 기말시험 핵심체크
2017년 2학기 생활과학과 패션리테일링과머천다이징 기말시험 핵심체크












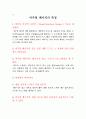
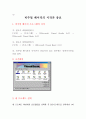
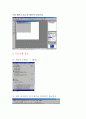
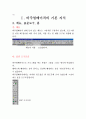

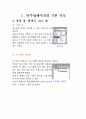
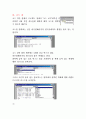
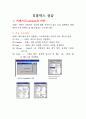
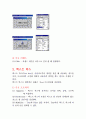
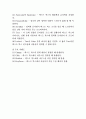
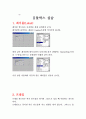
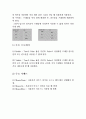
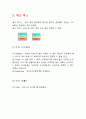
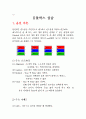
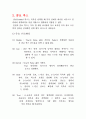
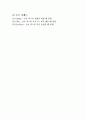
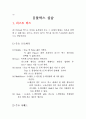
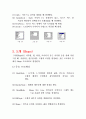
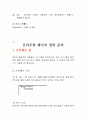
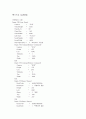
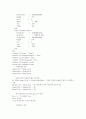
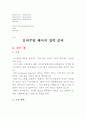
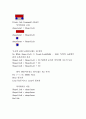
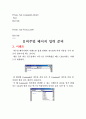
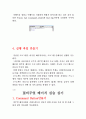
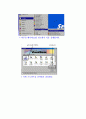
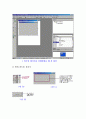
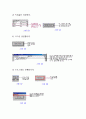
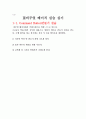
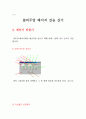
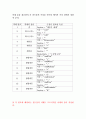
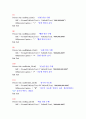
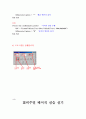
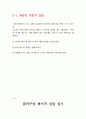
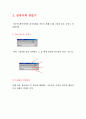
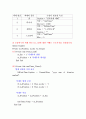
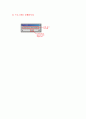







소개글