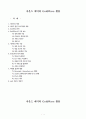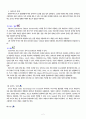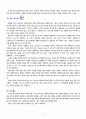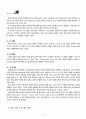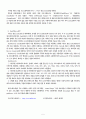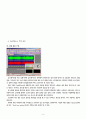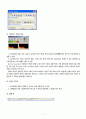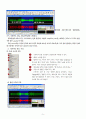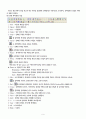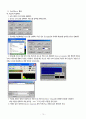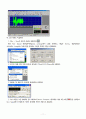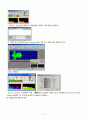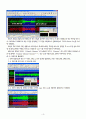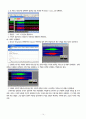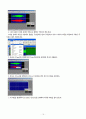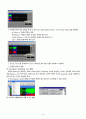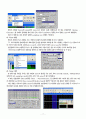목차
사운드자르기
사운드연결하기
잡음없애기
사운드합성(믹서)
사운드 크기 늘리기
사운드 크기 줄이기
형식 바꾸기
용량 줄이기
사운드연결하기
잡음없애기
사운드합성(믹서)
사운드 크기 늘리기
사운드 크기 줄이기
형식 바꾸기
용량 줄이기
본문내용
집하고자 하는 파일을 편집 창으로 불러온다.
② 잘라내고자 하는 파형의 부분에 마우스를 대고 왼쪽 버튼을 누른다.(왼쪽을 기준으로 한 파형이 선택된다) 왼쪽 버튼을 이용해서 앞부분의 시작구간을 정해준다. 이 작업은 뒷부분 설정하는 작업보다는 쉽다.
③ 파형의 오른쪽 부분에 마우스를 대고 오른쪽 버튼을 누른다 .(오른쪽을 기준으로 한 파형이 선택된다)
스테이지를 살펴보면 각각의 음높이에 따라 파선형태로 세밀하게 표시되어 있기 때문에 정밀한 컷팅을 할 수가 있다. 마우스 오른쪽 버튼을 자기가 선택하고자 하는 구간의 끝에 대고 드래그를 하면서 조절한다. 이 구간을 세밀하게 하는 방법은 그냥 열심히 플레이 버튼을 눌러가면서 구간을 일일이 확인하는 수밖에 없다. 조금은 지겨운 작업이다.
④ 그런 다음에 스마일 플레이 버튼으로 원했던 구간인지 확인 본다.
스마일 플레이 버튼을 이용해서 원했던 구간인지를 반드시 확인하고 마우스 좌우측 버튼을 확실하게 구분한 후 드래그 해서 조정해 준다.
⑤ [Edit]-[Copy]를 선택하거나 [Copy]아이콘을 클릭하면 복사가 진행된다.
⑥ [File]-[New]를 선택하거나 [New] 아이콘을 클릭 하여 새 파일을 준비한다.
⑦ 새 파일을 활성화시키고 [Edit]-[Paste]를 선택하여 복사한 파형을 붙여 넣는다.
⑧ 복사하여 붙여 넣은 파일을 한 번 더 붙여 넣고 싶으면 [Edit]-[Paste at]-[Finish Marker]를 선택한다.
◈ Paste at (붙여넣기하는 방법)
Beginning : 원래의 파일이 시작되는 위치에 붙여 넣기
Finish Marker : 마우스로 클릭하여 선택된 위치에 붙여 넣기
End : 파일의 끝에서부터 붙여 넣기
⑨ [File]-[Save]를 선택하거나 [save] 아이콘을 눌러 파일 이름을 입력하고 저장한다.
7. 다양한 옵션의 활용
가. Resample (Sampling rate 변환)
파일의 Quality를 나타내는 중요한 요소의 하나인 Sampling rate를 조절하는 것이다. 편집창의 Effects항목 중Resamples...을 누르면 위의 그림과 같은 창이 나타난다. 오른쪽 부분의 수치가 sampling rate를 나타내므로 바꾸고자 하는 수치로 설정하면 된다.
이 때 sampling rate를 낮췄을 때 파일의 용량이 많이 줄어드는 걸 확인할 수 있을 것이다.
나. 모노와 스테레오간의 변환 및 bit 변환
웨이브 파일을 Stereo와 mono간의 convert나 파일의 bit를 변환하고자 할 때는 편집창에서 Options - Filetypes...를 차례로 클릭하면 위의 창이 뜬다. 여기서 Attributes 항목을 보고 원하는 type으로 변환한다.
또한 이 창에서는 바로 위에서 설명한 sampling rate 변환도 가능하다.
다. Pitch 변환
웨이브 파일의 Pitch 변환은 주로 사람이나 동물의 목소리를 변환할 때 주로 사용된다.
TV 프로그램에서 범죄자들이나 제보자들의 음성을 변조하여 내보낼 때 주로 사용하는 기법으로 1을 기준으로 하여 수치가 이보다 높으면 고음의voice tone이, 1보다 낮으면 저음의 voice tone으로 출력된다.
편집창에서 Effects항목중 Pitch...를 선택하면 위의 그림과 같은 창이 뜨고 원하는 수치로 바꿔주면 된다.
*기타 Effects항목에 있는 내용들을 한번씩 다 사용해 보면 다양한 효과가 이루어짐을 알 수 있다.
라. Noise 제거
몇 번의 편집 작업을 거치는 동안 파일에 noise가 생성될 수도 있다. 특히 stereo를 mono로, 16bit를 8bit로 낮추든가 또는 sampling rate를 낮추는 경우 주로 noise가 많이 생성된다.
이 때는 편집창에서 Effects항목중 Filter - Noisereduction...을 선택하여 좌측 그림과 같은 창이 뜨면 그림의 좌측하단 box에 있는 Hiss removal과 Reduce hum을 한번씩 구동시켜 주면 잡음이 상당히 감소된다.
이런 작업을 거치고도 일부분 noise가 남아있다면 편집창에서 View항목에 있는User를 선택한 후 마우스로 드래그하면서 손상된 파형을 마우스로 직접 수정해주면 된다.
8. mp3 사운드 만들기
골드웨이브에서 MP3사운드를 만들기 위해서 MPEG Layer 3 CODEC (즉, MPEG Layer 3로 압축하는 프로그램)을 필요하다. 거의 모든 MPEG CODEC이 상용화되어 있기 때문에 여기선 FREEWARE인 MP3 COMPRESSOR를 기준으로 만들기를 한다.
첨부된 MP3 COMPRESSOR를 설치하면 윈도우 시스템 내에 MPGE Layer 3 CODEC이 설치되기 때문에 골드웨이브에서 바로 MP3로 저장이 가능하다. 물론 MP3 COMPRESSOR 자체 내에서도 MP3포맷이 가능하다.
MP3 COMPRESSOR이것만 설치되어 있으면 저장할 때 ‘파일형식’을 ‘WAVE’로 주고 ‘File Attributes’에서 MPEG Layer-3만 선택해서 저장하면 된다.
MP3 COMPRESSOR가 설치되었다면 WAVE파일형식의 File Attributes 목록상자에 이전에 없었던 MPEG LAYER-3 ...가 생긴다. (오른쪽 그림에서 반전된 목록)
<골드웨이브에서 MP3로 저장할수 있는 프로그램>
골드웨이브에서 기본설치만 하시면 WAV로 저장을 할 수밖에 없다. 하지만 아래 프로그램을 설치하시면 골드웨이브에서 직접 MP3파일로 저장을 하실 수 있게 된다.
첨부파일:lamewin32_1.exe
를 더블 클릭하면 자동으로 인스톨된다.
다운로드 : http://www.iya.pe.kr/pds_board/content.asp?idx=15&page=1
사용법은 아래 프로그램을 다운 받은 후, window 98, xp 사용자들은 C:\windows\system 폴더에 인스톨을 하고, window NT, 2000 사용자들은 C:\windows\system32 폴더에 인스톨하면 된다.
만약 저장이 안 되면 lame_enc.dll 파일을 c:\windows\system32 또는 c:\windows\system 파일에 복사해 넣으면 된다.
② 잘라내고자 하는 파형의 부분에 마우스를 대고 왼쪽 버튼을 누른다.(왼쪽을 기준으로 한 파형이 선택된다) 왼쪽 버튼을 이용해서 앞부분의 시작구간을 정해준다. 이 작업은 뒷부분 설정하는 작업보다는 쉽다.
③ 파형의 오른쪽 부분에 마우스를 대고 오른쪽 버튼을 누른다 .(오른쪽을 기준으로 한 파형이 선택된다)
스테이지를 살펴보면 각각의 음높이에 따라 파선형태로 세밀하게 표시되어 있기 때문에 정밀한 컷팅을 할 수가 있다. 마우스 오른쪽 버튼을 자기가 선택하고자 하는 구간의 끝에 대고 드래그를 하면서 조절한다. 이 구간을 세밀하게 하는 방법은 그냥 열심히 플레이 버튼을 눌러가면서 구간을 일일이 확인하는 수밖에 없다. 조금은 지겨운 작업이다.
④ 그런 다음에 스마일 플레이 버튼으로 원했던 구간인지 확인 본다.
스마일 플레이 버튼을 이용해서 원했던 구간인지를 반드시 확인하고 마우스 좌우측 버튼을 확실하게 구분한 후 드래그 해서 조정해 준다.
⑤ [Edit]-[Copy]를 선택하거나 [Copy]아이콘을 클릭하면 복사가 진행된다.
⑥ [File]-[New]를 선택하거나 [New] 아이콘을 클릭 하여 새 파일을 준비한다.
⑦ 새 파일을 활성화시키고 [Edit]-[Paste]를 선택하여 복사한 파형을 붙여 넣는다.
⑧ 복사하여 붙여 넣은 파일을 한 번 더 붙여 넣고 싶으면 [Edit]-[Paste at]-[Finish Marker]를 선택한다.
◈ Paste at (붙여넣기하는 방법)
Beginning : 원래의 파일이 시작되는 위치에 붙여 넣기
Finish Marker : 마우스로 클릭하여 선택된 위치에 붙여 넣기
End : 파일의 끝에서부터 붙여 넣기
⑨ [File]-[Save]를 선택하거나 [save] 아이콘을 눌러 파일 이름을 입력하고 저장한다.
7. 다양한 옵션의 활용
가. Resample (Sampling rate 변환)
파일의 Quality를 나타내는 중요한 요소의 하나인 Sampling rate를 조절하는 것이다. 편집창의 Effects항목 중Resamples...을 누르면 위의 그림과 같은 창이 나타난다. 오른쪽 부분의 수치가 sampling rate를 나타내므로 바꾸고자 하는 수치로 설정하면 된다.
이 때 sampling rate를 낮췄을 때 파일의 용량이 많이 줄어드는 걸 확인할 수 있을 것이다.
나. 모노와 스테레오간의 변환 및 bit 변환
웨이브 파일을 Stereo와 mono간의 convert나 파일의 bit를 변환하고자 할 때는 편집창에서 Options - Filetypes...를 차례로 클릭하면 위의 창이 뜬다. 여기서 Attributes 항목을 보고 원하는 type으로 변환한다.
또한 이 창에서는 바로 위에서 설명한 sampling rate 변환도 가능하다.
다. Pitch 변환
웨이브 파일의 Pitch 변환은 주로 사람이나 동물의 목소리를 변환할 때 주로 사용된다.
TV 프로그램에서 범죄자들이나 제보자들의 음성을 변조하여 내보낼 때 주로 사용하는 기법으로 1을 기준으로 하여 수치가 이보다 높으면 고음의voice tone이, 1보다 낮으면 저음의 voice tone으로 출력된다.
편집창에서 Effects항목중 Pitch...를 선택하면 위의 그림과 같은 창이 뜨고 원하는 수치로 바꿔주면 된다.
*기타 Effects항목에 있는 내용들을 한번씩 다 사용해 보면 다양한 효과가 이루어짐을 알 수 있다.
라. Noise 제거
몇 번의 편집 작업을 거치는 동안 파일에 noise가 생성될 수도 있다. 특히 stereo를 mono로, 16bit를 8bit로 낮추든가 또는 sampling rate를 낮추는 경우 주로 noise가 많이 생성된다.
이 때는 편집창에서 Effects항목중 Filter - Noisereduction...을 선택하여 좌측 그림과 같은 창이 뜨면 그림의 좌측하단 box에 있는 Hiss removal과 Reduce hum을 한번씩 구동시켜 주면 잡음이 상당히 감소된다.
이런 작업을 거치고도 일부분 noise가 남아있다면 편집창에서 View항목에 있는User를 선택한 후 마우스로 드래그하면서 손상된 파형을 마우스로 직접 수정해주면 된다.
8. mp3 사운드 만들기
골드웨이브에서 MP3사운드를 만들기 위해서 MPEG Layer 3 CODEC (즉, MPEG Layer 3로 압축하는 프로그램)을 필요하다. 거의 모든 MPEG CODEC이 상용화되어 있기 때문에 여기선 FREEWARE인 MP3 COMPRESSOR를 기준으로 만들기를 한다.
첨부된 MP3 COMPRESSOR를 설치하면 윈도우 시스템 내에 MPGE Layer 3 CODEC이 설치되기 때문에 골드웨이브에서 바로 MP3로 저장이 가능하다. 물론 MP3 COMPRESSOR 자체 내에서도 MP3포맷이 가능하다.
MP3 COMPRESSOR이것만 설치되어 있으면 저장할 때 ‘파일형식’을 ‘WAVE’로 주고 ‘File Attributes’에서 MPEG Layer-3만 선택해서 저장하면 된다.
MP3 COMPRESSOR가 설치되었다면 WAVE파일형식의 File Attributes 목록상자에 이전에 없었던 MPEG LAYER-3 ...가 생긴다. (오른쪽 그림에서 반전된 목록)
<골드웨이브에서 MP3로 저장할수 있는 프로그램>
골드웨이브에서 기본설치만 하시면 WAV로 저장을 할 수밖에 없다. 하지만 아래 프로그램을 설치하시면 골드웨이브에서 직접 MP3파일로 저장을 하실 수 있게 된다.
첨부파일:lamewin32_1.exe
를 더블 클릭하면 자동으로 인스톨된다.
다운로드 : http://www.iya.pe.kr/pds_board/content.asp?idx=15&page=1
사용법은 아래 프로그램을 다운 받은 후, window 98, xp 사용자들은 C:\windows\system 폴더에 인스톨을 하고, window NT, 2000 사용자들은 C:\windows\system32 폴더에 인스톨하면 된다.
만약 저장이 안 되면 lame_enc.dll 파일을 c:\windows\system32 또는 c:\windows\system 파일에 복사해 넣으면 된다.
추천자료
 도난당한 편지
도난당한 편지 전자 음악에 대한 고찰
전자 음악에 대한 고찰 인도 서사시에 대한 이해와 연구 및 고찰 - 고전 서사시와 민간 고전 서사시를 기준으로
인도 서사시에 대한 이해와 연구 및 고찰 - 고전 서사시와 민간 고전 서사시를 기준으로 누벨바그의 등장과 영화적 특성 분석
누벨바그의 등장과 영화적 특성 분석 (프랑스영화의이해)누벨바그에 대한 고찰(A+레포트)
(프랑스영화의이해)누벨바그에 대한 고찰(A+레포트) 락 (Rock)에 관한 고찰
락 (Rock)에 관한 고찰 휴대폰시장 전망과 모토로라의 마케팅전략
휴대폰시장 전망과 모토로라의 마케팅전략 [전자책][전자출판][e-book][e북][이북][디지털도서][전자도서]전자책(전자출판, e-book)의 ...
[전자책][전자출판][e-book][e북][이북][디지털도서][전자도서]전자책(전자출판, e-book)의 ... 메탈음악의 종류와 내용
메탈음악의 종류와 내용 세계 최대의 백화점 기업 니만 마커스(Neiman Marcus)의 성공 경영전략
세계 최대의 백화점 기업 니만 마커스(Neiman Marcus)의 성공 경영전략 국내외벤처기업성공사례
국내외벤처기업성공사례 [MBC시사매거진2580, MBC시사매거진2580 제작과정, MBC시사매거진2580 영상기법]MBC시사매거...
[MBC시사매거진2580, MBC시사매거진2580 제작과정, MBC시사매거진2580 영상기법]MBC시사매거... [물리보고서] R,L,C 흐름길의 특성 - 직류, 교류 및 껴울림 특성
[물리보고서] R,L,C 흐름길의 특성 - 직류, 교류 및 껴울림 특성 금속 산화물 및 질화물의 합성 및 특성 조사(예비)
금속 산화물 및 질화물의 합성 및 특성 조사(예비)