목차
1) Visual Basic 들어가기전에... (기본용어에 대해)
2) 특징과 용어를 알아봅시다!
3) 화면구성
4) 비주얼베이직 폼과 Command버튼
5) 자료형 - 부동형 (single, Double)
6) 실습하기 (1)
7) 자료형 - Date형
8) 자료형 - Date형 (실습)
9) 모듈변수와 전역변수의 선언
10 )계산기 만들기
11 )체크박스 사용하기
2) 특징과 용어를 알아봅시다!
3) 화면구성
4) 비주얼베이직 폼과 Command버튼
5) 자료형 - 부동형 (single, Double)
6) 실습하기 (1)
7) 자료형 - Date형
8) 자료형 - Date형 (실습)
9) 모듈변수와 전역변수의 선언
10 )계산기 만들기
11 )체크박스 사용하기
본문내용
이블
이름=\"lblC\" Caption=\"\"
BoderStyle=\"1-단일고정“
7
명령버튼
이름=“cmdPlus\" Caption=\"+\"
8
명령버튼
이름=“cmdMinus\" Caption=\"-\"
9
명령버튼
이름=“cmdMultiply\" Caption=\"*\"
10
명령버튼
이름=“cmdDivide\" Caption=\"/\"
11
명령버튼
이름=“cmdReminder\" Capion=\"%\"
12
명령버튼
이름=“cmdExp\" Caption=\" ^ \"
< 옵션에서 자동으로 Option Explicit를 선언부분에 추가하는 방법 >
메뉴의 옵션을 클릭!
편집기탭의 변수선언요구 항목에 체크합니다.
3. 명령버튼에 대한 이벤트 프로시저를 작성합니다.
Private Sub cmdPlus_Click()
\'덧셈 연산 수행
lblC = Format(Val(txtA.Text) + Val(txtB.Text), \"###,###,###\")
lblOperator.Caption = \"+\" \'덧셈 연산자 표시
End Sub
7번
Private Sub cmdMinus_Click()
\'뺄셈 연산 수행
lblC = Format(Val(txtA.Text) - Val(txtB.Text), \"###,###,###\")
lblOperator.Caption = \"-\" \'뺄셈 연산자 표시
End Sub
8번
Private Sub cmdMultiply_Click()
\'곱셈 연산 수행
lblC = Format(Val(txtA.Text) * Val(txtB.Text), \"###,###,###\")
lblOperator.Caption = \"*\" \'곱셈 연산자 표시
End Sub
9번
10번
Private Sub cmdDivide_Click()
\'나눗셈 연산 수행
lblC = Format(Val(txtA.Text) / Val(txtB.Text), \"###,###,###.###\")
lblOperator.Caption = \"/\" \'나눗셈 연산자 표시
End Sub
11번Private Sub cmdReminder_Click()
\'나머지 연산 수행
lblC = Format(Val(txtA.Text) Mod Val(txtB.Text), \"###,###,###\")
lblOperator.Caption = \"%\" \'나머지 연산자 표시
End Sub
12번
Private Sub cmdExp_Click()
\'제곱 연산 수행
lblC = Format(Val(txtA.Text) ^ Val(txtB.Text), \"###,###,###\")
lblOperator.Caption = \"^\" \'제곱 연산자 표시
End Sub
☆ 설명을 읽어 보세요!!
이 예제는 Val 함수를 잘 사용하여 문자열을 수치로 바꿀줄 알아야 하고, 결과값을 Format문을 사용해서 원하는 형식으로 바꿀줄 알아야 하는 것입니다.
사실 함수를 쓰지 않고도 Text 속성에 있는 값을 가지고 연산을 수행할 수 있습니다. 비주얼 베이직에서는 자동으로 형변환을 하기 때문입니다.
하지만 + 연산자의 경우는 숫자를 문자로 인식해서 계산하는 것이 아니고, 문자로 연결해 버립니다. 따라서 결과값이 숫자라는 것을 보장하기 위해서 모든 문자열 값을 Val 함수를 통해서 숫자로 변환한 것입니다. 예) 1+1 =11 로 인식한다는 것임..
그리고, 처리조건에서 결과값을 3자리로 구분하여 표시하기 위해서 Format 문에 “###,###,###” 매개변수를 전달해서 구분을 하였습니다. 특히 나눗셈에서는 소수 3째 자리까지 구하기 위해서 “###,###,###.###”을 사용했습니다.
이해가 되었나요..? 자 그럼 프로그램을 만들어 봅시다!!
Visual Basic
◈ 체크박스 사용하기
10차시
1. 체크박스는 작은 개수이지만 하나이상의 옵션을 선택해야 할 때 사용합니다.
다시말해서 어떤 항목이 선택이냐 아니냐 2가지 경우를 결정 할 때 사용합니다.
그래서 보통 ‘예/아니오’ 나 ‘참/거짓’ 과 같은 경우에 많이 사용합니다.
또한 , 체크박스는 다른 체크박스의 영향을 전혀 받지 않기 때문에 동시에 여러개의 체크박스를 사용해도 됩니다.
2. 이 프로그램의 사용속성 => Value 속성 (선택여부를 결정합니다, True/False)
객체번호
객체의 종류
수정이 필요한 속성
1
폼
Caption = \"응시과목 선택 예제“
2
프레임
Caption = \"응시과목“
3
체크박스
이름 = “chkVB\"
Caption = \"비주얼 베이직“
4
체크박스
이름=“chkDelphi\"
Caption =\"델파이“
5
체크박스
이름=“chkPB\"
Caption =\"파워빌더“
6
명령버튼
이름=“cmdRegister\"
Caption=\"응시한 과목은?“
7
레이블
이름 =“lblResult\"
BorderStyle=\"1-단일고정“
Caption=\"\"
3. 다음과 같이 디자인하고, 속성을 변경하여 봅시다.
4. 6번에 대한 이벤트 프로시저 작성합시다.
Private Sub cmdRegister_Click()
‘ 응시한 과목은? 을 누르면 발생되는 이벤트 프로시저
Dim strResult As String ‘ strResult 라는 이름으로 문자형 변수정의
\'비주얼 베이직이 선택되었다는 문장 추가
If chkVB.Value = 1 Then strResult = strResult + \"비주얼베이직\"
\'델파이가 선택되었다는 문장 추가
If chkDelphi.Value = 1 Then strResult = strResult + \"델파이\"
\'파워빌더가 선택되었다는 문장 추가
If chkPB.Value = 1 Then strResult = strResult + \"파워빌더\"
\'결과 출력
If strResult = \"\" Then
lblResult.Caption = \"응시한 과목은 없습니다.\"
Else
lblResult.Caption = strResult + \"입니다.\"
End If
End Sub
☞ 이번예제에서 물어보고자 하는 것은 체크박스의 사용법을 아느냐입니다.
체크박스가 선택되었는지 확인하는 방법은 Value 속성을 참조하면 됩니다.
이 값이 1이면 선택된 것이고, 0이면 그 반대입니다. 따라서 IF 문을 사용해서 각각의 처리를 해준 것입니다.
이름=\"lblC\" Caption=\"\"
BoderStyle=\"1-단일고정“
7
명령버튼
이름=“cmdPlus\" Caption=\"+\"
8
명령버튼
이름=“cmdMinus\" Caption=\"-\"
9
명령버튼
이름=“cmdMultiply\" Caption=\"*\"
10
명령버튼
이름=“cmdDivide\" Caption=\"/\"
11
명령버튼
이름=“cmdReminder\" Capion=\"%\"
12
명령버튼
이름=“cmdExp\" Caption=\" ^ \"
< 옵션에서 자동으로 Option Explicit를 선언부분에 추가하는 방법 >
메뉴의 옵션을 클릭!
편집기탭의 변수선언요구 항목에 체크합니다.
3. 명령버튼에 대한 이벤트 프로시저를 작성합니다.
Private Sub cmdPlus_Click()
\'덧셈 연산 수행
lblC = Format(Val(txtA.Text) + Val(txtB.Text), \"###,###,###\")
lblOperator.Caption = \"+\" \'덧셈 연산자 표시
End Sub
7번
Private Sub cmdMinus_Click()
\'뺄셈 연산 수행
lblC = Format(Val(txtA.Text) - Val(txtB.Text), \"###,###,###\")
lblOperator.Caption = \"-\" \'뺄셈 연산자 표시
End Sub
8번
Private Sub cmdMultiply_Click()
\'곱셈 연산 수행
lblC = Format(Val(txtA.Text) * Val(txtB.Text), \"###,###,###\")
lblOperator.Caption = \"*\" \'곱셈 연산자 표시
End Sub
9번
10번
Private Sub cmdDivide_Click()
\'나눗셈 연산 수행
lblC = Format(Val(txtA.Text) / Val(txtB.Text), \"###,###,###.###\")
lblOperator.Caption = \"/\" \'나눗셈 연산자 표시
End Sub
11번Private Sub cmdReminder_Click()
\'나머지 연산 수행
lblC = Format(Val(txtA.Text) Mod Val(txtB.Text), \"###,###,###\")
lblOperator.Caption = \"%\" \'나머지 연산자 표시
End Sub
12번
Private Sub cmdExp_Click()
\'제곱 연산 수행
lblC = Format(Val(txtA.Text) ^ Val(txtB.Text), \"###,###,###\")
lblOperator.Caption = \"^\" \'제곱 연산자 표시
End Sub
☆ 설명을 읽어 보세요!!
이 예제는 Val 함수를 잘 사용하여 문자열을 수치로 바꿀줄 알아야 하고, 결과값을 Format문을 사용해서 원하는 형식으로 바꿀줄 알아야 하는 것입니다.
사실 함수를 쓰지 않고도 Text 속성에 있는 값을 가지고 연산을 수행할 수 있습니다. 비주얼 베이직에서는 자동으로 형변환을 하기 때문입니다.
하지만 + 연산자의 경우는 숫자를 문자로 인식해서 계산하는 것이 아니고, 문자로 연결해 버립니다. 따라서 결과값이 숫자라는 것을 보장하기 위해서 모든 문자열 값을 Val 함수를 통해서 숫자로 변환한 것입니다. 예) 1+1 =11 로 인식한다는 것임..
그리고, 처리조건에서 결과값을 3자리로 구분하여 표시하기 위해서 Format 문에 “###,###,###” 매개변수를 전달해서 구분을 하였습니다. 특히 나눗셈에서는 소수 3째 자리까지 구하기 위해서 “###,###,###.###”을 사용했습니다.
이해가 되었나요..? 자 그럼 프로그램을 만들어 봅시다!!
Visual Basic
◈ 체크박스 사용하기
10차시
1. 체크박스는 작은 개수이지만 하나이상의 옵션을 선택해야 할 때 사용합니다.
다시말해서 어떤 항목이 선택이냐 아니냐 2가지 경우를 결정 할 때 사용합니다.
그래서 보통 ‘예/아니오’ 나 ‘참/거짓’ 과 같은 경우에 많이 사용합니다.
또한 , 체크박스는 다른 체크박스의 영향을 전혀 받지 않기 때문에 동시에 여러개의 체크박스를 사용해도 됩니다.
2. 이 프로그램의 사용속성 => Value 속성 (선택여부를 결정합니다, True/False)
객체번호
객체의 종류
수정이 필요한 속성
1
폼
Caption = \"응시과목 선택 예제“
2
프레임
Caption = \"응시과목“
3
체크박스
이름 = “chkVB\"
Caption = \"비주얼 베이직“
4
체크박스
이름=“chkDelphi\"
Caption =\"델파이“
5
체크박스
이름=“chkPB\"
Caption =\"파워빌더“
6
명령버튼
이름=“cmdRegister\"
Caption=\"응시한 과목은?“
7
레이블
이름 =“lblResult\"
BorderStyle=\"1-단일고정“
Caption=\"\"
3. 다음과 같이 디자인하고, 속성을 변경하여 봅시다.
4. 6번에 대한 이벤트 프로시저 작성합시다.
Private Sub cmdRegister_Click()
‘ 응시한 과목은? 을 누르면 발생되는 이벤트 프로시저
Dim strResult As String ‘ strResult 라는 이름으로 문자형 변수정의
\'비주얼 베이직이 선택되었다는 문장 추가
If chkVB.Value = 1 Then strResult = strResult + \"비주얼베이직\"
\'델파이가 선택되었다는 문장 추가
If chkDelphi.Value = 1 Then strResult = strResult + \"델파이\"
\'파워빌더가 선택되었다는 문장 추가
If chkPB.Value = 1 Then strResult = strResult + \"파워빌더\"
\'결과 출력
If strResult = \"\" Then
lblResult.Caption = \"응시한 과목은 없습니다.\"
Else
lblResult.Caption = strResult + \"입니다.\"
End If
End Sub
☞ 이번예제에서 물어보고자 하는 것은 체크박스의 사용법을 아느냐입니다.
체크박스가 선택되었는지 확인하는 방법은 Value 속성을 참조하면 됩니다.
이 값이 1이면 선택된 것이고, 0이면 그 반대입니다. 따라서 IF 문을 사용해서 각각의 처리를 해준 것입니다.
추천자료
 NEIS(교육정보시스템)의 찬성·반대 양상분석과 바람직한 해결방안 -교육행정-
NEIS(교육정보시스템)의 찬성·반대 양상분석과 바람직한 해결방안 -교육행정- 교육행정정보시스템(NEIS)에 관한 총체적 논의
교육행정정보시스템(NEIS)에 관한 총체적 논의 교육행정정보시스템(NEIS)의 내용, 실태, 바람직한 운용방안
교육행정정보시스템(NEIS)의 내용, 실태, 바람직한 운용방안  [하이퍼미디어][하이퍼미디어 교육적 지원][하이퍼미디어 전망]하이퍼미디어의 구성요소, 하...
[하이퍼미디어][하이퍼미디어 교육적 지원][하이퍼미디어 전망]하이퍼미디어의 구성요소, 하... [에듀넷][교육정보화]에듀넷의 운영목적, 에듀넷의 장점, 에듀넷의 현황과 에듀넷의 장애아동...
[에듀넷][교육정보화]에듀넷의 운영목적, 에듀넷의 장점, 에듀넷의 현황과 에듀넷의 장애아동... [연수][해외어학연수][컴퓨터연수][멀티미디어교육요원연수][과학실험연수][원격연수]해외어...
[연수][해외어학연수][컴퓨터연수][멀티미디어교육요원연수][과학실험연수][원격연수]해외어... [기록관리, 기록관리 필요성, 기록관리 현황, 기록관리 전문교육기관]기록관리의 필요성, 기...
[기록관리, 기록관리 필요성, 기록관리 현황, 기록관리 전문교육기관]기록관리의 필요성, 기... [정보화 사업평가][교육정보화 사업평가][미국정보화 사업평가][TOP][행정정보화 사업평가][...
[정보화 사업평가][교육정보화 사업평가][미국정보화 사업평가][TOP][행정정보화 사업평가][... 발도르프 교육의 이론적 기초와 교육과정의 주요개념을 설명.
발도르프 교육의 이론적 기초와 교육과정의 주요개념을 설명. 좋은 그림책을 선정하는 기준을 고려하여 유아교육기관에서 교육활동을 하기에 적절한 그림책...
좋은 그림책을 선정하는 기준을 고려하여 유아교육기관에서 교육활동을 하기에 적절한 그림책... [미국 연방정부 정보화][미국 연방정부 교육정보화][국가정보화][장애언행정정보화]미국 연방...
[미국 연방정부 정보화][미국 연방정부 교육정보화][국가정보화][장애언행정정보화]미국 연방... 원격교육을 통한 평생학습사회를 조성할 수 전략에 대해 서술
원격교육을 통한 평생학습사회를 조성할 수 전략에 대해 서술 칼비테의 유아교육 저서 1권을 택하여 칼비테의 유아교육 중심사상과 독서 후 줄거리를 요약...
칼비테의 유아교육 저서 1권을 택하여 칼비테의 유아교육 중심사상과 독서 후 줄거리를 요약...












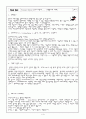
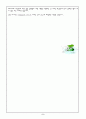
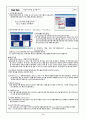
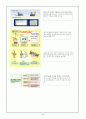
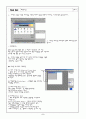
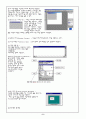
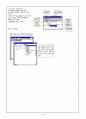
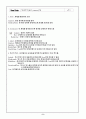
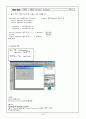
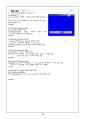
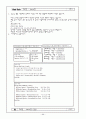
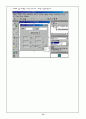
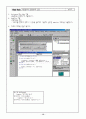
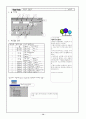
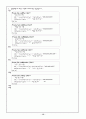
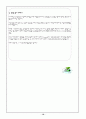
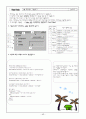









소개글