목차
단원설정
1. 교재 및 단원명
2. 연간 학습 계획
3. 단원 학습목표
4. 단원 학습 지도 계획
5. 연간 수업 계획
Ⅱ. 교수 학습 모형
1. 수업 목표
2. 수업 모형 및 교수 학습 모형
3. 학습자 분석
4. 전반 지도 사항
Ⅲ. 수업 지도안 본 내용
1. 선수 학습 확인
2. 수업 지도 계획
Ⅳ. 평가 계획
1. 평가 방법
2. 평가 내용 및 평가 항목
Ⅴ. 첨부 자료
1. 수업보조 자료 - 유인물
2. 과제 내용
부록
1. 파워포인트 자료
2. 교과서 사본
1. 교재 및 단원명
2. 연간 학습 계획
3. 단원 학습목표
4. 단원 학습 지도 계획
5. 연간 수업 계획
Ⅱ. 교수 학습 모형
1. 수업 목표
2. 수업 모형 및 교수 학습 모형
3. 학습자 분석
4. 전반 지도 사항
Ⅲ. 수업 지도안 본 내용
1. 선수 학습 확인
2. 수업 지도 계획
Ⅳ. 평가 계획
1. 평가 방법
2. 평가 내용 및 평가 항목
Ⅴ. 첨부 자료
1. 수업보조 자료 - 유인물
2. 과제 내용
부록
1. 파워포인트 자료
2. 교과서 사본
본문내용
한다.
② 다음과 같이 A2 셀을 클릭하고 ‘엑셀2000’을 입력 한다.
(예시)
▷ 입력한 내용을 수정 ‘한글 97’로 수정해보고 삭제한다.
- “모두, 되나요?”라는 물음으로 숙지하고 있는지 확인해 본다.
▷ 자동채우기, 연속된 데이터 채우기 기능에 대해 이해하고 있다
① A1셀에 2를 입력한 후
② 2가 열을 따라 5번 나타나게 할려면
→ 한 학생을 지목하여 설명을 하도록 한다.
(예상답변)
☞ “A1셀에 2를 입력합니다. 그 후 채우기 핸들을 표시한. 마우스 왼쪽 버튼을 누른 상태에서 A6 셀까지 드래그 하는 것입니다.” -> 이후 교사가 설명을 보충해 아래 내용을 직접 보여준다.
→
③ 1, 2, 3, 4 형식으로 연속적으로 증가하게 해본다.
→ 한 학생을 지목해 앞의 교사용 컴퓨터에서 직접 시범을 보이게 해본다.
(예상 답)
☞ A1셀에 1을 입력한 후 채우기 핸들을 표시. 그 후 Ctrl키를 누른 상태에서 A5셀까지 드래그.
→
▷ 행과 열에서의 셀의 삭제와 삽입을 할 수 있다. - 교수자가 직접 보여주면서 내용을 확인해 해본다
▷ 자료의 크기와 양에 맞게 셀 높이와 열 너비 조절할 수 있다.
학습목표의 제시
선생님 : 지난 시간에 배운 내용을 정리 해봤습니다. 엑셀의 기본 기능을 알았으니 기본 기능을 바탕으로 어떻게 활용하는지 알아볼까요? 엑셀하면 떠오르는게 뭐가 있지요?
학생들 : 계산이요.!, 자료정리요!, 가계부로 만들어요.
선생님 : 그렇죠. 한글과 같은 워드에도 엑셀과 같이 표를 그리고 자료를 입력할 수 있습니다. 또 간단한 계산도 가능하구요. 근데 굳이 엑셀을 사용하는 이유는 무엇일까요?
그것은 엑셀이 지닌 있는 편리한 계산기능 때문입니다. 방대한 자료라고 해도 입력이 되있다면 복잡한 계산 기능까지 단숨에 해치울 수 있으니까요? 오늘은 계산기능을 위한 ‘수식입력’과 ‘함수’에 대해서 알아보기로 합니다.
화이트 보드 판서
엑셀(스트레드시트)의 계산기능
- 수 입력과 계산
- 함수 기능
전개
내용설명(1) - 수식 계산 이해하기
선생님 : 선생님이 나눠준 프린트(보고서 ?페이지)를 펴세요 모두 첫장을 펴서 맨 위에 있는 제목을 읽어보세요
학생들 : “수식계산의 이해”
선생님 : 그 다음 줄도요.
학생들 : 일번 수식 앞에는 =를 넣어 준다.
선생님 : 수식 계산을 할 때 아주 중요한 사항을 여러분들이 말했습니다. 잊어버리지 마세요.
그렇다면 =를 입력하지 않으면 어떤 결과가 일어나는지 볼까요?
=을 입력하지 않는 다면 수식이 아닌 문자열로 인식하게 된다.
(직접 화면을 통해 보여준다)
선생님 : 더하기(+)를 연산했는데, 엑셀에서는 또 어떤 연산이 가능할 까요? *(곱하기), -(빼기), /(나누기), %(퍼센트 연산), ^(거듭제곱이 가능합니다.)
- 학생들은 각각의 경우에 대한 유인물에 나온 숫자와 다른 두수를 A1, B1에 입력하고 연산 7개에 대한 결과값을 구해본다.
내용설명(2) - 함수에 대한 이해
선생님 : “여러분, 수학시간에 함수를 배웠지요?” 학생들 : 네에~
선생님 : “엑셀에도 함수 기능이 있습니다. 아주 요긴하게 쓰이지요~”
학생들 : “우우~”
선생님 : 교재 부록 - 69페이지를 보세요. 없다면 앞의 화면을 보세요.
(미리 준비해 놓은 화면을 보여준다)
책을 보면 첫 번째 그림에 ‘수식을 이용한 연산’이 나옵니다. 이것을 보면 D2셀에 합계를 어떻게 구했나요? (학생들의 대답을 유도 한다.)
학생 : A2부터 C2까지 셀을 하나씩 입력해서 더했어요.
선생님 : 이것을 더 편하게 구하기 위해 함수를 이용할 수 있어요.
함수란 지정된 순서나 구조에 따라 인수라는 특정 값을 사용하여 계산하는 미리 정의된 수식을 말한다. 함수를 사용하려면 특정 구조를 따라야 하는데, 그 구조는 다음에서 보는 바와 같이 함수 이름, 왼쪽 괄호, 쉼표로 구분된 함수의 인수, 그리고 오른쪽 괄호의 순서로 쓴다.
sum이란 함수를 이용해보겠습니다. \'sum\'이 영어로 합계란 뜻을 갖고 있는 건 알고 있지요? sum 함수를 이용한 예를 한번 보겠습니다.
① 함수마법사(Fx)를 이용한 합계 구하는 방법 보여주기
② 위와 같이 학생 각자가 값을 셀에 입력하도록 하고 유인물 1번과 2번의 내용에 따라 스스로 학습
정리
● 형성평가 및 그 결과 확인
수업시간 동안 유인물의 지시사항에 따라 학생들이 직접 엑셀을 조작해왔다. 결과물로 내용정리 (1)부분과 내용정리(2) 부분을 종합한 파일이 나오게 되는데 교사는 실습실을 순회하면서 학생들의 이해정도를 파악하려고 한다.
=> 순회 결과 함수 Sum과 Average의 사용에 어려움을 겪는 것을 발견했다. 이에 대해 함수 사용법을 함수 마법사를 이용한 경우와 직접 입력한 경우를 각각 실행해 보여준다. 이 때 빨리 작성해 다른 일을 하고 있는 학생을 지목해 직접 시범을 보이도록 한다.
● 과제를 제시
유인물 마지막의 공지대로 선생님의 수업게시판으로 접속해 올려진 과제를 다운 받아 오늘 6시까지 제출한다.
※ 과제 해결을 위한 심화학습 - 상대참조와 절대참조, 3차원 참조
파워포인트 자료로 설명한다.
상대 참조와 절대 참조 - 관련 지도 자료
(1)상대참조 : 현재의 셀을 중심으로 한 상대적인 위치를 참조하는 것을 말하며 A1, A2 와 같은 식으로 주소를 표시한다
① 다음과 같이 데이터를 입력한다
② A3셀에 \'=A1+A2\' 식을 입력한다.
③ Ctrl 키를 누른 상태에서 A3의 테두리를 끌어 B3에 끌어놓는다.
④ B3셀의 값을 확인해 보자. 아마도 57일 것이다. 분명히 A3셀의 값을 복사했음에도 불구하고 B3셀의 수식은 \'=B1+B2\'와 같이 입력이 되있을 것이다. 이와같은 결과가 나오는 이유는 \'=A1+A2\'와 같은 상대참조 주소표기방식을 사용했기 때문이며 이를 상대참조라 한다.
(2) 절대참조 : 현재의 셀을 중심으로 특정 위치만을 참조하여 그 셀 주소가 절대 변하지 않 는 것을 말하며 $A$1, $A$2 와 같은 식으로 주소를 표시한다.
① 상대 참조의 ①번처럼 자료를 입력한다.
② A3셀에 \'=$A$1+$A$2\' 식을 입력하자. 결과는 \'=25+50\' 이므로 \'75\'일 것이다.
② 다음과 같이 A2 셀을 클릭하고 ‘엑셀2000’을 입력 한다.
(예시)
▷ 입력한 내용을 수정 ‘한글 97’로 수정해보고 삭제한다.
- “모두, 되나요?”라는 물음으로 숙지하고 있는지 확인해 본다.
▷ 자동채우기, 연속된 데이터 채우기 기능에 대해 이해하고 있다
① A1셀에 2를 입력한 후
② 2가 열을 따라 5번 나타나게 할려면
→ 한 학생을 지목하여 설명을 하도록 한다.
(예상답변)
☞ “A1셀에 2를 입력합니다. 그 후 채우기 핸들을 표시한. 마우스 왼쪽 버튼을 누른 상태에서 A6 셀까지 드래그 하는 것입니다.” -> 이후 교사가 설명을 보충해 아래 내용을 직접 보여준다.
→
③ 1, 2, 3, 4 형식으로 연속적으로 증가하게 해본다.
→ 한 학생을 지목해 앞의 교사용 컴퓨터에서 직접 시범을 보이게 해본다.
(예상 답)
☞ A1셀에 1을 입력한 후 채우기 핸들을 표시. 그 후 Ctrl키를 누른 상태에서 A5셀까지 드래그.
→
▷ 행과 열에서의 셀의 삭제와 삽입을 할 수 있다. - 교수자가 직접 보여주면서 내용을 확인해 해본다
▷ 자료의 크기와 양에 맞게 셀 높이와 열 너비 조절할 수 있다.
학습목표의 제시
선생님 : 지난 시간에 배운 내용을 정리 해봤습니다. 엑셀의 기본 기능을 알았으니 기본 기능을 바탕으로 어떻게 활용하는지 알아볼까요? 엑셀하면 떠오르는게 뭐가 있지요?
학생들 : 계산이요.!, 자료정리요!, 가계부로 만들어요.
선생님 : 그렇죠. 한글과 같은 워드에도 엑셀과 같이 표를 그리고 자료를 입력할 수 있습니다. 또 간단한 계산도 가능하구요. 근데 굳이 엑셀을 사용하는 이유는 무엇일까요?
그것은 엑셀이 지닌 있는 편리한 계산기능 때문입니다. 방대한 자료라고 해도 입력이 되있다면 복잡한 계산 기능까지 단숨에 해치울 수 있으니까요? 오늘은 계산기능을 위한 ‘수식입력’과 ‘함수’에 대해서 알아보기로 합니다.
화이트 보드 판서
엑셀(스트레드시트)의 계산기능
- 수 입력과 계산
- 함수 기능
전개
내용설명(1) - 수식 계산 이해하기
선생님 : 선생님이 나눠준 프린트(보고서 ?페이지)를 펴세요 모두 첫장을 펴서 맨 위에 있는 제목을 읽어보세요
학생들 : “수식계산의 이해”
선생님 : 그 다음 줄도요.
학생들 : 일번 수식 앞에는 =를 넣어 준다.
선생님 : 수식 계산을 할 때 아주 중요한 사항을 여러분들이 말했습니다. 잊어버리지 마세요.
그렇다면 =를 입력하지 않으면 어떤 결과가 일어나는지 볼까요?
=을 입력하지 않는 다면 수식이 아닌 문자열로 인식하게 된다.
(직접 화면을 통해 보여준다)
선생님 : 더하기(+)를 연산했는데, 엑셀에서는 또 어떤 연산이 가능할 까요? *(곱하기), -(빼기), /(나누기), %(퍼센트 연산), ^(거듭제곱이 가능합니다.)
- 학생들은 각각의 경우에 대한 유인물에 나온 숫자와 다른 두수를 A1, B1에 입력하고 연산 7개에 대한 결과값을 구해본다.
내용설명(2) - 함수에 대한 이해
선생님 : “여러분, 수학시간에 함수를 배웠지요?” 학생들 : 네에~
선생님 : “엑셀에도 함수 기능이 있습니다. 아주 요긴하게 쓰이지요~”
학생들 : “우우~”
선생님 : 교재 부록 - 69페이지를 보세요. 없다면 앞의 화면을 보세요.
(미리 준비해 놓은 화면을 보여준다)
책을 보면 첫 번째 그림에 ‘수식을 이용한 연산’이 나옵니다. 이것을 보면 D2셀에 합계를 어떻게 구했나요? (학생들의 대답을 유도 한다.)
학생 : A2부터 C2까지 셀을 하나씩 입력해서 더했어요.
선생님 : 이것을 더 편하게 구하기 위해 함수를 이용할 수 있어요.
함수란 지정된 순서나 구조에 따라 인수라는 특정 값을 사용하여 계산하는 미리 정의된 수식을 말한다. 함수를 사용하려면 특정 구조를 따라야 하는데, 그 구조는 다음에서 보는 바와 같이 함수 이름, 왼쪽 괄호, 쉼표로 구분된 함수의 인수, 그리고 오른쪽 괄호의 순서로 쓴다.
sum이란 함수를 이용해보겠습니다. \'sum\'이 영어로 합계란 뜻을 갖고 있는 건 알고 있지요? sum 함수를 이용한 예를 한번 보겠습니다.
① 함수마법사(Fx)를 이용한 합계 구하는 방법 보여주기
② 위와 같이 학생 각자가 값을 셀에 입력하도록 하고 유인물 1번과 2번의 내용에 따라 스스로 학습
정리
● 형성평가 및 그 결과 확인
수업시간 동안 유인물의 지시사항에 따라 학생들이 직접 엑셀을 조작해왔다. 결과물로 내용정리 (1)부분과 내용정리(2) 부분을 종합한 파일이 나오게 되는데 교사는 실습실을 순회하면서 학생들의 이해정도를 파악하려고 한다.
=> 순회 결과 함수 Sum과 Average의 사용에 어려움을 겪는 것을 발견했다. 이에 대해 함수 사용법을 함수 마법사를 이용한 경우와 직접 입력한 경우를 각각 실행해 보여준다. 이 때 빨리 작성해 다른 일을 하고 있는 학생을 지목해 직접 시범을 보이도록 한다.
● 과제를 제시
유인물 마지막의 공지대로 선생님의 수업게시판으로 접속해 올려진 과제를 다운 받아 오늘 6시까지 제출한다.
※ 과제 해결을 위한 심화학습 - 상대참조와 절대참조, 3차원 참조
파워포인트 자료로 설명한다.
상대 참조와 절대 참조 - 관련 지도 자료
(1)상대참조 : 현재의 셀을 중심으로 한 상대적인 위치를 참조하는 것을 말하며 A1, A2 와 같은 식으로 주소를 표시한다
① 다음과 같이 데이터를 입력한다
② A3셀에 \'=A1+A2\' 식을 입력한다.
③ Ctrl 키를 누른 상태에서 A3의 테두리를 끌어 B3에 끌어놓는다.
④ B3셀의 값을 확인해 보자. 아마도 57일 것이다. 분명히 A3셀의 값을 복사했음에도 불구하고 B3셀의 수식은 \'=B1+B2\'와 같이 입력이 되있을 것이다. 이와같은 결과가 나오는 이유는 \'=A1+A2\'와 같은 상대참조 주소표기방식을 사용했기 때문이며 이를 상대참조라 한다.
(2) 절대참조 : 현재의 셀을 중심으로 특정 위치만을 참조하여 그 셀 주소가 절대 변하지 않 는 것을 말하며 $A$1, $A$2 와 같은 식으로 주소를 표시한다.
① 상대 참조의 ①번처럼 자료를 입력한다.
② A3셀에 \'=$A$1+$A$2\' 식을 입력하자. 결과는 \'=25+50\' 이므로 \'75\'일 것이다.
추천자료
 미술과-교수학습지도안(수묵담채로 인물표현하기)
미술과-교수학습지도안(수묵담채로 인물표현하기) 초등 5학년2학기 말하기 교수학습지도안
초등 5학년2학기 말하기 교수학습지도안 [화학 교육]산의 성질- 교수학습지도안
[화학 교육]산의 성질- 교수학습지도안 교수학습지도안
교수학습지도안 [도덕교수학습지도안] 3-1-4. 화목한 우리 집 연구수업 세안
[도덕교수학습지도안] 3-1-4. 화목한 우리 집 연구수업 세안 국사과 교수-학습지도안 : 훈구 세력과 사림 세력은 왜 다투었을까?
국사과 교수-학습지도안 : 훈구 세력과 사림 세력은 왜 다투었을까? 사회과 교수학습지도안- 고2법과사회
사회과 교수학습지도안- 고2법과사회 교수학습지도안-테니스의 역사
교수학습지도안-테니스의 역사 물의 성질 교수학습지도안(1. 주변의 물질, 1. 물, 1. 물은 어떤성질을 가지고 있을까?)
물의 성질 교수학습지도안(1. 주변의 물질, 1. 물, 1. 물은 어떤성질을 가지고 있을까?) 아침식사의 중요성-균형있는우리의몸, 교수학습지도안, 초등학교5학년대상, 식사의중요성, 수...
아침식사의 중요성-균형있는우리의몸, 교수학습지도안, 초등학교5학년대상, 식사의중요성, 수... <체육교과 수업지도안(교수학습지도안)> [네트형 경쟁 활동] 배구 / 주제 : 배구 언더,오버핸...
<체육교과 수업지도안(교수학습지도안)> [네트형 경쟁 활동] 배구 / 주제 : 배구 언더,오버핸... 슬기로운 생활과 교수학습지도안(건강관리, 건강하게 생활하기, 초등학교1학년)
슬기로운 생활과 교수학습지도안(건강관리, 건강하게 생활하기, 초등학교1학년) [수업지도안] 초등학교 4학년 수업지도안, 학습지도안 (국어 읽기 지도안),국어과(읽기) 교수...
[수업지도안] 초등학교 4학년 수업지도안, 학습지도안 (국어 읽기 지도안),국어과(읽기) 교수... [문학교육] 황지우의 시 ‘눈보라’를 활용한 교수학습지도안 및 감상문
[문학교육] 황지우의 시 ‘눈보라’를 활용한 교수학습지도안 및 감상문












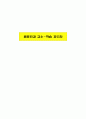
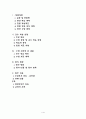
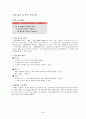
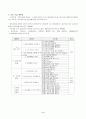
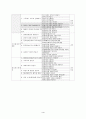
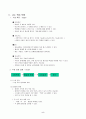
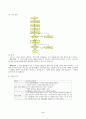
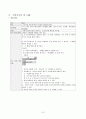
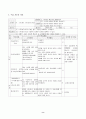
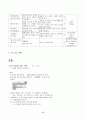
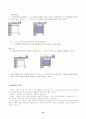
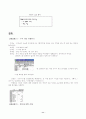
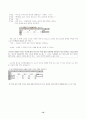
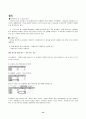
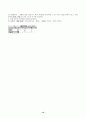










소개글